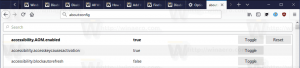Пароль с изображением Windows 10
Windows 10 позволяет настроить графический пароль. Это дополнительная защита вашей учетной записи. Идея, лежащая в основе этой функции, заключается в том, чтобы показать касание или и нарисовать какой-либо узор на изображении на экране входа с помощью указателя мыши или пальца (если у вас есть сенсорный экран). Давайте посмотрим, как настроить графический пароль в Windows 10.
Рекламное объявление

Чтобы настроить пароль изображения в Windows 10, вам нужно выбрать изображение и указать три жеста, которые должны достаточно отличаться друг от друга. Вы можете использовать указатель мыши или сенсорный экран, чтобы рисовать на картинке. Узор может включать в себя различные формы, такие как линии, точки, круги и так далее.
Прежде чем продолжить, вам необходимо установить пароль для вашей учетной записи. Если вы используете учетную запись Microsoft, значит, у вас уже есть пароль. Это ограничение учетной записи Microsoft. Его нельзя использовать без пароля. В случае локальной учетной записи пароль может быть пустым. Если вы хотите использовать функцию графического пароля для учетной записи, не имеющей защиты паролем, вам необходимо сначала установить пароль.
Чтобы установить пароль изображения в Windows 10, вам необходимо сделать следующее.
- Открыть настройки.
- Перейдите в Учетные записи -> Параметры входа.

- Справа перейдите в раздел Пароль с изображением и нажмите кнопку Добавить.

- Вам будет предложено ввести текущий пароль.

- После того, как вы введете пароль, вы сможете просмотреть учебное пособие, предоставленное с изображением по умолчанию. Изображение по умолчанию также можно использовать для создания нового графического пароля. Вы можете загрузить собственное изображение с помощью кнопки Выбрать изображение на левой панели.


- Вы можете отрегулировать положение загруженного изображения, перетащив его в новое место.
Затем нажмите кнопку Использовать это изображение слева.
- На левой панели будет показано небольшое руководство по рисованию жестов. Нарисуйте первый жест на загруженном вами изображении.
- Повторите этот шаг для второго и третьего жеста. Если вы допустили ошибку, нажмите кнопку «Начать заново» слева.

- Как только вы закончите все жесты, вам будет предложено повторить их. Повторите указанные вами жесты, чтобы подтвердить их, и все готово.

- Нажмите кнопку «Готово», чтобы закрыть страницу «Графический пароль», и добавьте свой графический пароль к параметрам входа.


Теперь выйдите из сеанса Windows 10 и попробуйте использовать новый графический пароль. Экран входа в систему будет выглядеть следующим образом:
Вы по-прежнему можете использовать альтернативный вариант входа, например пароль, отпечаток пальца или ШТЫРЬ. Щелкните ссылку "Параметры входа", чтобы переключаться между ними:
Примечание. Функция графического пароля недоступна, если ваш компьютер присоединен к домену или если Windows запущена в Безопасный режим.
Чтобы изменить или удалить пароль изображения в Windows 10, откройте страницу Настройки Учетные записи -> Параметры входа.
Там нажмите соответствующую кнопку под кнопкой Picture Password, чтобы удалить его, и все готово.
Вот и все.