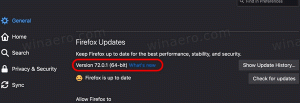Укажите пользователей и группы, которым разрешен локальный вход в Windows 10
Хотя идея о том, что несколько пользователей используют одно устройство или один компьютер, с каждым днем становится все реже, случаи, когда приходится расшаривать ПК. В такой ситуации полезно иметь несколько учетных записей пользователей на одном ПК. В Windows 10 можно указать, каким учетным записям или группам пользователей разрешено входить в операционную систему локально. В современных версиях Windows у вас обычно есть несколько системных учетных записей для различных служб и внутренних задач Windows, а также скрытая учетная запись администратора и ваша личная учетная запись. Если вам нужно поделиться своим компьютером с членами семьи или другими людьми, рекомендуется создать отдельную учетную запись для каждого человека. Это повышает безопасность и конфиденциальность ОС и позволяет сохранять конфиденциальные данные в тайне, а ваши настройки настраиваются по вашему вкусу.
По умолчанию обычные учетные записи пользователей, созданные в Windows 10, настроены для локального входа. При запуске Windows 10 отображается экран входа в систему и предлагается ввести пароль. Если у вас есть несколько учетных записей пользователей в вашей ОС, вы сможете щелкнуть изображение пользователя нужной учетной записи, а затем ввести пароль учетной записи.
Примечание: определенные учетные записи пользователей можно спрятать от экран входа в систему. Windows 10 может быть настроен на запрос имени пользователя и пароль.
По умолчанию членам групп «Пользователи», «Гости», «Операторы резервного копирования» и «Администраторы» разрешается входить локально. Вы можете добавить свою группу или учетную запись пользователя в этот список или удалить группу из него. Вы можете настроить политику безопасности.
Если вы используете Windows 10 Pro, Enterprise или Education версия, вы можете использовать приложение локальной политики безопасности, чтобы запретить пользователю или группе локальный вход в систему. Все выпуски Windows 10 могут использовать альтернативный метод, упомянутый ниже.
Чтобы разрешить пользователю или группе входить локально в Windows 10,
- Нажмите Победить + р вместе на клавиатуре и введите:
secpol.msc
Нажмите Ввод.
- Откроется локальная политика безопасности. Перейти к Локальные политики пользователя -> Назначение прав пользователя.
- Справа дважды щелкните политику Разрешить локальный вход чтобы изменить это.
- В следующем диалоговом окне нажмите Добавить пользователя или группу.
- Нажать на Передовой кнопка.
- Теперь нажмите на Типы объектов кнопка.
- Убедитесь, что у вас есть Пользователи а также Группы элементы отмечены и нажмите на Ok кнопка.
- Нажать на Найти сейчас кнопка.
- Из списка выберите учетную запись пользователя или группу, чтобы разрешить локальный вход для нее. Вы можете выбрать более одной записи одновременно, удерживая Сдвиг или Ctrl клавиши и щелкнув по элементам в списке.
- Нажать на Ok кнопку, чтобы добавить выбранные элементы в поле Имена объектов.
- Нажать на Ok кнопку, чтобы добавить выбранные элементы в список политик.
- Чтобы удалить любую добавленную запись, используйте Удалять в диалоговом окне политики.
Вы сделали.
Если ваша версия Windows не включает secpol.msc инструмент, вы можете использовать ntrights.exe инструмент из Комплект ресурсов Windows 2003. Многие инструменты из набора ресурсов, выпущенные для предыдущих версий Windows, будут успешно работать в Windows 10. ntrights.exe - один из них.
Инструмент ntrights
Инструмент ntrights позволяет редактировать права учетной записи пользователя из командной строки. Это консольный инструмент со следующим синтаксисом.
- Дайте право:
ntrights + r Right -u UserOrGroup [-m \\ Компьютер] [-e запись] - Отозвать право:
ntrights -r Right -u UserOrGroup [-m \\ Компьютер] [-e запись]
Инструмент поддерживает множество привилегий, которые можно назначить или отозвать для учетной записи пользователя или группы. Привилегии деликатный случай. Чтобы узнать больше о поддерживаемых привилегиях, введите ntrights /?.
Чтобы добавить ntrights.exe в Windows 10прочтите этот пост: Что такое приложение ntrights и как им пользоваться. Вы можете разместить ntrights.exe файл в папку C: \ Windows \ System32, чтобы быстро его вызвать.
Запретить вход локально с ntrights
- Откройте повышенная командная строка.
- Введите следующую команду, чтобы запретить локальный вход в систему:
ntrights -u SomeUserName + r SeInteractiveLogonRight
Заменить SomeUserName часть с фактическим именем пользователя или именем группы. Указанный пользователь не сможет локально подписаться в Windows 10.
- Чтобы отменить изменение и позволить пользователю войти в систему локально, выполните.
ntrights -u SomeUserName -r SeInteractiveLogonRight
Вот и все.
Интересные статьи.
- Запретить пользователю или группе входить локально в Windows 10
- Разрешить или запретить пользователям входить в систему с помощью удаленного рабочего стола в Windows 10
- Разрешить или запретить пользователям или группам завершать работу Windows 10