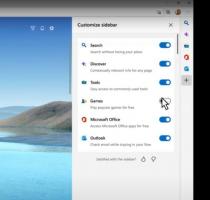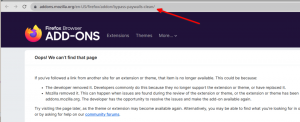Исправить размытый диалог открытия файла сохранения в Chrome и Edge
Как исправить размытый диалог открытия файла сохранения в Google Chrome и Microsoft Edge
С выходом Хром 80, пользователи сталкиваются с проблемой в диалоговом окне "Открыть файл". Его шрифты выглядят размытыми, что затрудняет чтение. Если вы пострадали, вот вам быстрое решение. Кроме того, известно, что эта проблема затрагивает пользователей Microsoft Edge Canary.
Google Chrome 80 - это основная версия самого популярного в мире веб-браузера. Он представил такие функции, как прокрутка до текста, группировка вкладок, улучшения конфиденциальности и улучшенная обработка уведомлений. Вы можете узнать о его новых функциях из следующих статей:
- Включение интенсивного вмешательства в рекламу в Google Chrome
- Включить более тихие запросы разрешений на уведомления в Google Chrome
- Включить группы вкладок в Google Chrome
- Google Chrome 80 вышел, вот изменения
Некоторые пользователи Chrome заметили, что после установки Google Chrome 80 диалоговое окно открытия файла (и диалоговое окно сохранения файла) выглядит размытым. Проблема вызвана тем, как Windows 10 отображает свой контент на дисплеях HiDPI. По какой-то причине ОС применяет неверный коэффициент масштабирования, поэтому шрифты выглядят некачественно.
Проблема, похоже, общая с Microsoft Edge на основе Chromium. Если вы используете Edge Canary на устройстве с экраном HiDPI, вы, возможно, уже заметили, что диалоговые окна его файлов также размыты. Чтобы решить эту проблему, вам следует запретить Windows 10 настраивать масштабирование шрифта для браузера.
Чтобы исправить размытое диалоговое окно открытия файла в Chrome и Edge,
- Закройте все окна Google Chrome.
- Щелкните правой кнопкой мыши ярлык приложения и выберите Характеристики из контекстного меню.
- В свойствах перейдите к Совместимость таб.
- Нажать на Измените настройки высокого разрешения кнопка.
- В следующем диалоговом окне включите опцию Переопределить поведение масштабирования с высоким разрешением DPI.
- В Масштабирование выполняется: раскрывающееся меню должно быть установлено на заявка.
Вы сделали!
Для приложения Edge повторите то же самое, но щелкните правой кнопкой мыши ярлык Edge Canary.
Откройте свойства ярлыка Chrome / Edge в меню "Пуск".
Если у вас нет ярлыка на рабочем столе для Edge или Chrome, вы можете найти его в меню «Пуск». Там щелкните правой кнопкой мыши запись приложения и выберите Подробнее> Открыть расположение файла. Это откроет каталог меню Пуск с выбранным ярлыком Edge / Chrome.
Откройте свойства ярлыка Chrome / Edge на панели задач.
Кроме того, вы можете щелкнуть правой кнопкой мыши значок Chrome или Edge на панели задач, затем щелкнуть правой кнопкой мыши запись Google Chrome / Microsoft Edge в контекстном меню и, наконец, выбрать Характеристики из меню.
Вот и все.