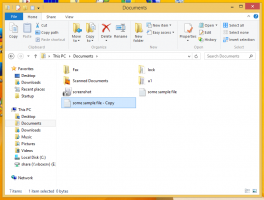Как изменить значок папки в Windows 10
В современных версиях Windows вы можете назначить собственный значок для папки, хранящейся на вашем диске. В этой статье мы увидим, как это можно сделать с помощью проводника в Windows 10.
Ранее мы показали вам, как изменить значок папки для всех папок в Windows 10. Теперь посмотрим, как изменить его только для одной конкретной папки.
Прежде чем продолжить, стоит упомянуть, что если вы измените значок папки, она не будет отображать предварительный просмотр ее содержимого в виде больших значков. Вам нужно будет восстановить значок папки по умолчанию, чтобы эта функция снова заработала.
Чтобы изменить значок папки в Windows 10, сделайте следующее.
- Откройте этот компьютер в проводнике.
- Найдите папку, значок которой вы хотите настроить.
- Щелкните его правой кнопкой мыши и выберите в контекстном меню пункт «Свойства».
- В окне "Свойства" перейдите на вкладку "Настроить".
- Нажмите на кнопку Изменить значок.
- В следующем диалоговом окне выберите новый значок, и все готово.
Совет: в следующих файлах есть много хороших значков:
C: \ Windows \ system32 \ shell32.dll
C: \ Windows \ system32 \ imageres.dll
C: \ Windows \ system32 \ moricons.dll
C: \ Windows \ explorer.exe
Измените значок папки, включенной в библиотеку
Если вы щелкните правой кнопкой мыши папку в любой библиотеке, вы будете удивлены, увидев, что вкладки «Настроить» нет!
Вкладка «Настроить» будет скрыта. Чтобы избежать этого ограничения, сделайте следующее.
Чтобы изменить значок папки, включенной в библиотеку, сделайте следующее.
- Откройте нужную библиотеку.
- Щелкните папку правой кнопкой мыши и выберите Расположение открытой папки в контекстном меню.
- Целевая папка будет повторно открыта в окне проводника. Его физическое местоположение будет открыто, поэтому вы можете изменить его значок, как описано выше!
Для справки см. Следующую статью: Как изменить значок папки внутри библиотеки.
Вот и все.