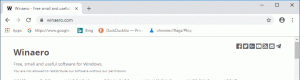Как сделать резервную копию и восстановить приложения, закрепленные на панели задач в Windows 8 и Windows 7
В Windows 7 Microsoft представила возможность закреплять ваши любимые приложения на панели задач. Этот параметр был разработан как быстрый способ разместить ярлыки приложений на панели задач с помощью списков переходов вместо их перетаскивания на панель быстрого запуска. В Windows 8.1 с обновлением 1 панель задач также позволяет закреплять современные приложения. После переустановки Windows вам может потребоваться снова закрепить приложения одно за другим. Хотя это несложно, вы также можете восстановить сразу все ранее закрепленные приложения. Посмотрим, как это можно сделать.
Чтобы сделать резервную копию и восстановить закрепленные приложения, вам нужно сделать две вещи:
- Резервная копия файлов * .LNK (ярлыков) закрепленных приложений.
- Экспортированная ветка реестра с настройками закрепленных приложений.
Как сделать резервную копию закрепленных приложений на панели задач в Windows 8
- Открытым Редактор реестра.
- Перейдите в следующий раздел реестра:
HKEY_CURRENT_USER \ Программное обеспечение \ Microsoft \ Windows \ CurrentVersion \ Explorer \ Taskband
Кончик: Как перейти к нужному разделу реестра одним щелчком мыши.
- Щелкните правой кнопкой мыши по кнопке Taskband на левой панели и выберите Экспорт из его контекстного меню.
Дайте экспортируемому файлу любое имя по вашему выбору и сохраните его в нужной папке. Закрепленные приложения на панели задач будут экспортированы в файл * .reg. - Нажмите Сочетания клавиш Win + R на клавиатуре, чтобы открыть диалоговое окно «Выполнить».
Введите следующую команду в диалоговом окне «Выполнить» и нажмите Enter после ее ввода:% AppData% \ Microsoft \ Internet Explorer \ Quick Launch \ User Pinned \ TaskBar
Это откроет папку TaskBar, которая содержит ярлыки всех ваших закрепленных приложений:
Скопируйте эти ярлыки в безопасное место, откуда вы сможете восстановить их позже. Они понадобятся вам после переустановки Windows.
Теперь у вас есть резервная копия закрепленных приложений.
Как восстановить закрепленные приложения на панели задач в Windows 8
- Введите следующую команду в диалоговом окне «Выполнить» (нажмите Сочетания клавиш Win + R на клавиатуре и после ввода нажмите Enter):
% AppData% \ Microsoft \ Internet Explorer \ Quick Launch \ User Pinned \ TaskBar
Скопируйте закрепленные ярлыки приложений из резервной копии, которую вы сделали ранее, в эту папку.
- Открытым Редактор реестра и оставьте его включенным.
- Запустите диспетчер задач и завершите все экземпляры explorer.exe. Видеть как быстро завершить процесс с помощью диспетчера задач в Windows 8. После завершения всех процессов Explorer.exe все окна файлового браузера, а также панель задач будут закрыты. Не закрывайте диспетчер задач на этом этапе, хотя, если вы закроете его случайно, вы можете запустить его с помощью Ctrl + Shift + Esc.
- Переключитесь в редактор реестра, нажав Alt + Tab или щелкнув окно редактора реестра. Нажать на Файл -> Импорт пункт меню.
Найдите свой файл * .reg, который вы экспортировали ранее, и импортируйте его, открыв его. Теперь вы можете закрыть редактор реестра. - В диспетчере задач выберите Файл -> Новая задача (Выполнить).
Введите следующее в поле «Выполнить» и нажмите Enter:исследователь
Оболочка проводника будет запущена снова, и ваши закрепленные приложения появятся на панели задач, как и раньше! Вот и все. Этот трюк работает в Windows 7, Windows 8 и Windows 8.1.