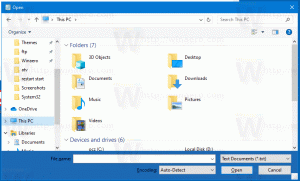Как сделать резервную копию профилей беспроводной сети в Windows 8.1 и Windows 8
Недавно мы рассмотрели полезный совет по как отфильтровать беспроводные сети в Windows 8, чтобы создать черный или белый список. Сегодня я хотел бы рассказать, как вы можете создать резервную копию конфигурации беспроводной сети (авторизованные SSID, сохраненные пароли и т. Д.) В файл. При переустановке Windows вы можете восстановить конфигурацию беспроводных подключений из этого файла.
Рекламное объявление
Как создать резервную копию профилей беспроводной сети
Чтобы создать резервную копию, вам нужно открыть повышенная командная строка и введите туда все команды.
Давайте сначала посмотрим, какие профили беспроводной сети вы сохранили в Windows 8. Введите следующую команду:
netsh wlan показать профили
Он покажет вам доступные профили: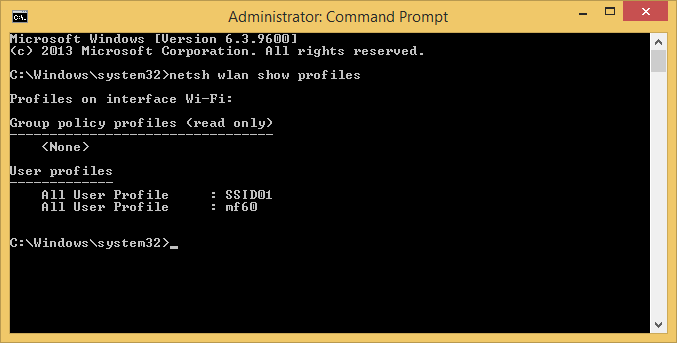
Теперь давайте создадим их резервную копию.
Для резервного копирования всех профилей введите следующее:
ключ профиля экспорта netsh wlan = очистить папку = C: \ wifi

Замените папку = C: \ wifi путем к папке, в которой вы хотите сохранить резервную копию.
Он создаст файлы XML, по одному для каждого профиля беспроводной сети: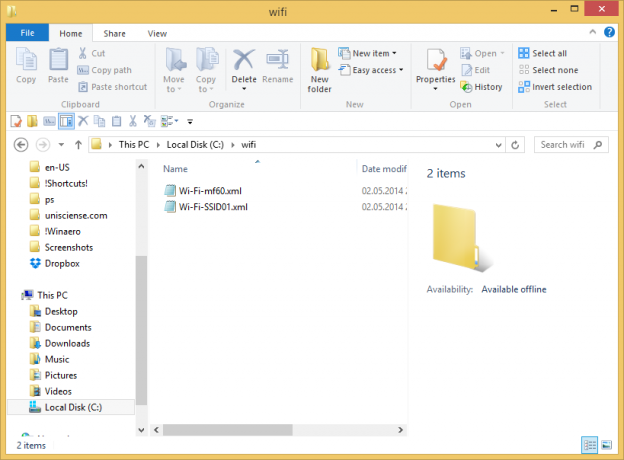
Примечание. Эта команда сохранит все ваши профили беспроводной сети вместе с сохраненными паролями. Если вы хотите создать резервную копию без паролей, просто опустите часть команды 'key = clear', то есть:
Папка профиля экспорта netsh wlan = C: \ wifi
Если вы хотите создать резервную копию только одного профиля беспроводной сети, введите следующую команду:
Профиль экспорта netsh wlan "type_profile_name_here" key = clear folder = c: \ wifi
Замените текст «type_profile_name_here» фактическим идентификатором беспроводной сети, хранящимся в вашей ОС.
Опять же, чтобы исключить сохраненный пароль из экспортированных данных, используйте команду без части key = clear.
Профиль экспорта netsh wlan "type_profile_name_here" folder = c: \ wifi
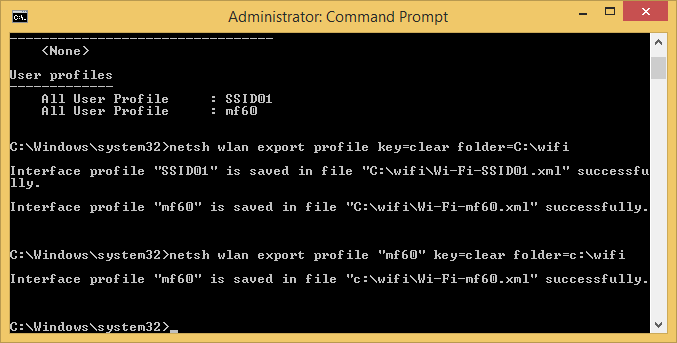
Как восстановить профиль беспроводной сети из резервной копии
Чтобы восстановить ранее экспортированный профиль беспроводной сети, вам необходимо использовать одну из следующих команд:
- Чтобы восстановить профиль и сделать его доступным только текущему пользователю:
netsh wlan добавить профиль filename = "c: \ wifi \ profilename.xml" user = current
Замените 'c: \ wifi \ profilename.xml' фактическим путем к желаемому файлу резервной копии, из которого вы хотите восстановить.
- Чтобы восстановить профиль и сделать его доступным для всех учетных записей пользователей на ПК с Windows 8:
netsh wlan добавить профиль filename = "c: \ wifi \ profilename.xml" user = all

Вот и все. Как видите, Netsh Wlan представляет собой мощный набор инструментов для управления вашими беспроводными сетями. Он содержит функции, отсутствующие в графическом интерфейсе. Используя его, вы можете значительно сэкономить свое время и выполнять сложные задачи.