Изменить цвет лица кнопки в Windows 10
Как изменить цвет лица кнопки в Windows 10
В Windows 10 вы можете изменить цвет лица кнопки, который определяет цвет лица 3D-элемента. В общем случае он определяет цвет фона для классических системных диалогов, элементов управления страницей, элементов управления вкладками и ряда других элементов управления, таких как кнопка изменения размера ручки. Цвет может быть изменен со светло-серого цвета по умолчанию на любой цвет, который вы хотите для всех настольных приложений, которые вы установили одновременно. Посмотрим, как это можно сделать.
Рекламное объявление
Возможность настройки цвета лица кнопки была доступна в предыдущих версиях Windows, когда использовалась классическая тема. Однако Windows 8 и Windows 10 больше не включают классическую тему, и все ее параметры удалены. Функция настройки цветов была разработана для классической темы, поэтому пользовательский интерфейс для этой функции отсутствует в последних версиях Windows.
Хотя пользовательский интерфейс отсутствует, вы все равно можете изменить цвет с помощью настройки реестра. Новый цвет будет применяться к различным окнам, включая системные приложения и диалоговые окна, такие как поле «Выполнить», Wordpad, Блокнот, проводник, редактор локальной групповой политики и другие.
Цвета по умолчанию:
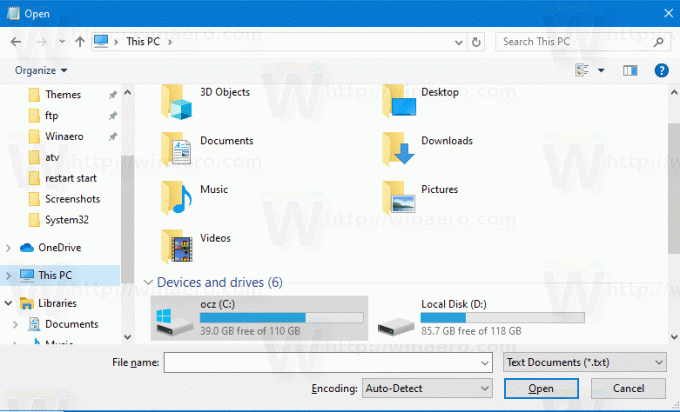
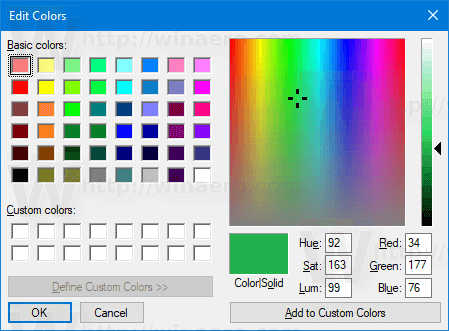
Пользовательский цвет лица кнопки:


Вот как это изменить.
Чтобы изменить цвет лица кнопки в Windows 10,
- Открыть Приложение "Редактор реестра".
- Перейдите к следующему ключу реестра.
HKEY_CURRENT_USER \ Панель управления \ Цвета
Узнайте, как перейти к ключу реестра одним щелчком.
- См. Строковое значение КнопкаЛицо. В КнопкаЛицо value отвечает за цвет 3D-поверхности окна или элемента управления по умолчанию.
- Чтобы найти подходящее значение, откройте Microsoft Paint и нажмите на Изменить цвет кнопка.

- В диалоговом окне цвета выберите нужный цвет, используя предоставленные элементы управления. Теперь обратите внимание на значения в Красный:, Зеленый:, а также Синий: коробки.
 Используйте эти цифры для изменения данных значения КнопкаЛицо. Напишите их следующим образом:
Используйте эти цифры для изменения данных значения КнопкаЛицо. Напишите их следующим образом:Красный [пробел] Зеленый [пробел] Синий
Смотрите скриншот ниже.

- Чтобы изменения, внесенные настройкой реестра, вступили в силу, вам необходимо: выход и войдите в свою учетную запись пользователя.
Результат будет примерно таким:
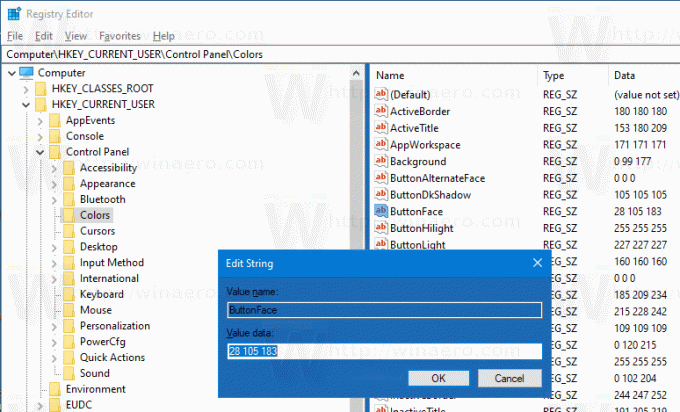


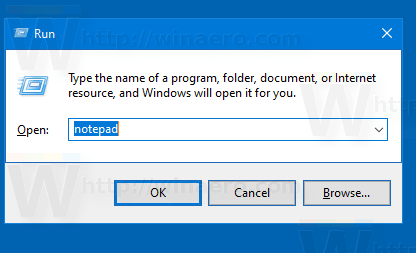
Примечание: если вы изменить цвет акцента, сделанные вами настройки будут сохранены. Однако если вы применить тему, например установить пакет тем или применить другой встроенная тема, Windows 10 вернет цвет лица кнопки к значениям по умолчанию. Вам придется повторить процедуру.
Кроме того, многие современные приложения и все приложения UWP, такие как «Фотографии», «Настройки» и т. Д., Игнорируют это цветовое предпочтение.
Тот же прием можно использовать для настройки других вариантов классического внешнего вида. Ознакомьтесь со следующими статьями.
- Изменить цвет полупрозрачного выделенного прямоугольника в Windows 10
- Изменить цвет текста строки заголовка в Windows 10
- Изменить цвет текста в окне в Windows 10
- Изменить цвет выделенного текста в Windows 10
