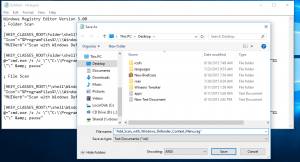Установите XPS Viewer в Windows 10 версии 1803
Windows 10 версии 1803 «Апрельское обновление 2018» доступно для пользователей стабильной ветки. Средство просмотра XPS больше не устанавливается по умолчанию, если вы устанавливаете Windows 10 1803 с нуля (чистая установка). Вот как установить его вручную.
Рекламное объявление
Средство просмотра XPS - это приложение, предназначенное для просмотра документов XPS. Он был в комплекте с Windows, начиная с Vista. Документы XPS - это файлы, сохраненные в формате XML Paper Specification (формат файла .xps). В Windows 10 версии 1709 «Fall Creators Update» и более ранних версиях XPS Viewer устанавливается по умолчанию. После обновления до Windows 10 версии 1803 через Центр обновления Windows приложение остается доступным. У вас по-прежнему будет XPS Viewer, поэтому никаких действий не требуется.
Microsoft изменилось способ получения XPS Viewer в случае чистой установки. На устройстве с предустановленной Windows 10 версии 1803 и после установки Windows 10 1803 с нуля (
чистая установка), XPS Viewer будет недоступен. Чтобы использовать его, вам необходимо установить его вручную.Чтобы установить XPS Viewer в Windows 10 версии 1803, сделайте следующее.
- Открытым приложение "Настройки".
- Перейдите в Приложения> Приложения и функции.

- Справа нажмите на ссылку Управление дополнительными функциями.

- Нажмите на кнопку Добавить функцию вверху следующей страницы.

- Найдите дополнительную функцию с именем Программа просмотра XPS в списке под Добавить функцию.
- Выберите его и нажмите на Установить кнопка.

Вы сделали. Теперь у вас установлен XPS Viewer. Вы можете открыть любой документ xps, хранящийся на вашем ПК, или введя xpsrchvw.exe в диалоговом окне «Выполнить» (Win + R).
В качестве альтернативы вы можете установить XPS Viewer с DISM
Установите XPS Viewer в Windows 10 с помощью DISM
- Откройте повышенная командная строка.
- Скопируйте и вставьте или введите следующую команду:
DISM / Online / Add-Capability / CapabilityName: XPS.Viewer ~~~~ 0.0.1.0
- После установки функции вы можете закрыть командную строку.
Удалить XPS Viewer
Чтобы удалить XPS Viewer, вы можете использовать настройки или приложение DISM.
- Зайдите в Настройки - Приложения и функции - Управление дополнительными функциями. Выберите XPS Viewer в списке функций и нажмите Удалить.
- Либо откройте командную строку от имени администратора и введите
DISM / Online / Remove-Capability / CapabilityName: XPS.Viewer ~~~~ 0.0.1.0
Это удалит XPS Viewer из Windows 10.
Вот и все.