Добавить сканирование с помощью Защитника Windows в проводник, щелкнув правой кнопкой мыши контекстное меню в Windows 10
Как вы, возможно, уже знаете, Microsoft включила антивирусное программное обеспечение в Windows 10. Он называется Защитником Windows и обеспечивает базовую защиту. По словам Microsoft, этого достаточно для большинства пользователей. Однако по умолчанию он не проверяет съемные диски. Когда вам нужно просканировать съемный диск, определенный файл или папку с помощью Защитника, полезно иметь пункт контекстного меню, чтобы сделать это быстро.
Рекламное объявление
Обычно для проверки съемного диска или папки необходимо запустить Защитник Windows. Однако, добавив пункт контекстного меню, вы сможете сэкономить свое время. Посмотрим, как это можно сделать.
- Откройте Блокнот. Вы можете запустить его, нажав Победить + р горячие клавиши вместе и ввод блокнот в поле "Выполнить". Совет: см. полный список всех сочетаний клавиш Windows с клавишами Win.

- Скопируйте и вставьте следующий текст:
Редактор реестра Windows версии 5.00.; Сканирование папки [HKEY_CLASSES_ROOT \ Folder \ shell \ WindowsDefender] "Icon" = "% ProgramFiles% \\\\ Защитник Windows \\\\ EppManifest.dll" "MUIVerb" = "Сканировать с помощью Защитника Windows" [HKEY_CLASSES_ROOT \ Folder \ shell \ WindowsDefender \ Command] @ = "cmd.exe / s / c \" \ "C: \ Program Files \\ Защитник Windows \\ MpCmdRun.exe \" -scan -scantype 3 -SignatureUpdate -file \ "% 1 \" \ "& pause "; Сканирование файлов [HKEY_CLASSES_ROOT \ * \ shell \ WindowsDefender] "Icon" = "% ProgramFiles% \\\\ Защитник Windows \\\\ EppManifest.dll" "MUIVerb" = "Сканировать с помощью Защитника Windows" [HKEY_CLASSES_ROOT \ * \ shell \ WindowsDefender \ Command] @ = "cmd.exe / s / c \" \ "C: \ Program Files \\ Защитник Windows \\ MpCmdRun.exe \" -scan -scantype 3 -SignatureUpdate -file \ "% 1 \" \ "& pause "
- Сохраните приведенный выше текст в файл «Add_Scan_with_Windows_Defender_Context_Menu.reg». Введите или скопируйте это имя файла с цитатами как показано ниже:
 Вы можете сохранить его в любом месте, где захотите, например Рабочий стол.
Вы можете сохранить его в любом месте, где захотите, например Рабочий стол. - Дважды щелкните только что созданный файл .REG, нажмите Да, чтобы объединить файл, и все готово!
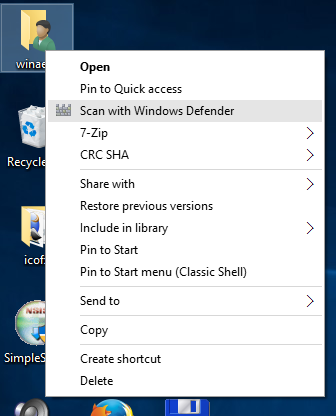
В качестве бонуса для вашего удобства я подготовил два готовых к использованию reg-файла. Первый - добавить пункт меню, упомянутый в этой статье, а второй - Remove_Scan_with_Windows_Defender_Context_Menu.reg, который можно использовать для удаления пункта контекстного меню и восстановить настройки по умолчанию.
Загрузите готовые файлы реестра, чтобы добавить Защитника Windows в контекстное меню.
Если вы не используете Защитник Windows, вы можете полностью отключить его в Windows 10. См. Статью о том, как отключить Защитник Windows в Windows 10.
Чтобы сэкономить время, используйте Winaero Tweaker. У него есть соответствующая опция в Контекстном меню \ Удалить элементы по умолчанию: Вы можете скачать приложение здесь: Скачать Winaero Tweaker.
Вы можете скачать приложение здесь: Скачать Winaero Tweaker.



