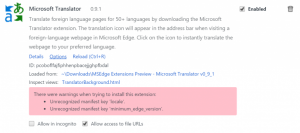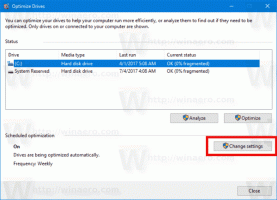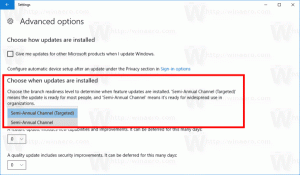Поиск выделенного текста в Google из контекстного меню в Edge
Возможность поиска по выделенному тексту с помощью поисковой системы по умолчанию доступна во всех современных браузерах. Opera, Firefox и Google Chrome предоставляют эту возможность прямо из коробки. Давайте посмотрим, как получить ту же функцию в Microsoft Edge.
Microsoft Edge - новый браузер по умолчанию в Windows 10. Он все еще находится в зачаточном состоянии, но Microsoft прилагает все усилия, чтобы расширить его функциональные возможности. С каждым выпуском функций Windows 10 Edge становится более многофункциональным и полезным.
К сожалению, в Edge нет возможности искать выделенный текст на открытой странице с помощью Google. Вот стороннее расширение, которое может добавить эту функцию в браузер.
На момент написания этой статьи расширение недоступно в Магазине Windows, но его можно загрузить неопубликованно.
Я уже подробно рассказывал, как загружать расширения в браузер Edge. См. Следующую статью:
Как загрузить расширение в Edge в Windows 10
Вот краткое руководство о том, как это сделать.
Поиск выделенного текста в Google из контекстного меню в Edge
Прежде всего, загрузим расширение с авторского GitHub. Репозиторий находится ЗДЕСЬ.
Вы можете использовать следующую прямую ссылку, чтобы получить ZIP-архив с расширением:
Скачать расширение Google-Context-Menu-Edge
Теперь вам нужно включить возможность загрузки расширений в Edge.
- Открытый край.
- Введите или скопируйте и вставьте в адресную строку следующее:
about: flags
Вы получите следующую страницу:
Совет: Если страница about: flags недоступна, обратитесь к следующей статье:Отключить страницу about: flags в Microsoft Edge.
Там вы можете узнать, как отключить или включить страницу about: flags в Microsoft Edge. - Включите опцию Включить функции разработчика расширений.
- При появлении запроса перезапустите браузер.
Теперь в Microsoft Edge включена возможность загрузки неопубликованных расширений. Давайте установим загруженное вами расширение Google-Context-Menu-Edge.
Установите расширение Google-Context-Menu-Edge
- Распакуйте содержимое архива в любую нужную папку. Распаковал прямо в папку Downloads:
- В Edge нажмите кнопку меню с тремя точками «...».
- В меню щелкните элемент Extensions, как показано ниже:
- Откроется следующая страница:
- Найдите папку, в которой хранятся извлеченные файлы расширений.
- После того, как вы нажмете кнопку «Выбрать папку», расширение будет загружено и активировано в браузере Edge. См. Следующий снимок экрана:
Теперь давайте протестируем расширение в действии.
Откройте страницу в Edge и выделите текст:
Теперь щелкните выделение правой кнопкой мыши. Новый пункт контекстного меню, Искать в Google, туда будет добавлено:
Нажмите на нее и наслаждайтесь новой функцией в браузере Edge.
Расширение Google Search - действительно полезное дополнение. Команда «Спросить Кортану» уже доступна в контекстном меню, но использует Bing. Теперь у вас есть альтернативная поисковая система, помимо Bing.
Понравилась функция поиска Google в контекстном меню? Считаете ли вы это расширение Edge полезным? Сообщите нам в комментариях.