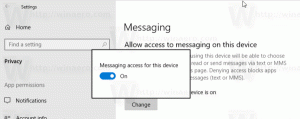Оптимизация дисков по расписанию в Windows 10
Оптимизация внутреннего диска вашего ПК - очень важный процесс, который улучшает производительность вашего ПК. К счастью, Windows 10 включает ряд функций для автоматизации этого важного процесса. Сегодня мы увидим, как это можно настроить.
Рекламное объявление
По умолчанию Windows 10 выполняет дефрагментацию диска один раз в неделю для жестких дисков и операцию SSD TRIM для твердотельных накопителей. Во время активного использования производительность жесткого диска снижается из-за фрагментации файловой системы, что заметно замедляет доступ. время. SSD-диски имеют очень быстрое время доступа к данным, хранящимся в любой части диска, и не нуждаются в дефрагментации, но им необходимо отправить команду TRIM, которая сообщает Контроллер SSD для стирания неиспользуемых блоков, которые больше не используются, так что когда придет время фактически записать новые данные в эти блоки, производительность не снизится. затронутый.
Современные версии Windows достаточно умны, чтобы выбрать правильный метод оптимизации и период времени в зависимости от характеристик вашего накопителя. Если вам нужно изменить расписание по умолчанию, вы можете сделать это для отдельных дисков или полностью отключить его. Вот как это сделать.
Примечание: вы должны быть вошел в систему с учетной записью администратора для изменения этих параметров оптимизации привода.
Чтобы оптимизировать диски по расписанию в Windows 10, сделайте следующее.
- Откройте проводник.
- Перейдите к Папка на этом ПК.
- Щелкните правой кнопкой мыши диск, для которого нужно изменить расписание, и выберите Характеристики из контекстного меню.

- Переключитесь на Инструменты вкладка и нажмите кнопку Оптимизировать под Оптимизировать и дефрагментировать диск.

- В следующем окне нажмите на Кнопка изменения настроек как показано ниже.

- В следующем диалоговом окне вы сможете настроить параметры расписания. Снимите флажок Работайте по расписанию чтобы полностью отключить его.

- Когда расписание включено, вы можете выбрать ежедневную, еженедельную или ежемесячную частоту в соответствии с вашими потребностями.

- Вы также можете включить опцию Уведомлять, если пропущены три последовательных запланированных запуска чтобы получать уведомления о пропущенных оптимизациях.
- Следующий за Диски, вы можете щелкнуть Выбирать кнопку, чтобы указать диски, для которых вы хотите запланировать оптимизацию.

Вам не нужно беспокоиться о том, что ваш жесткий диск не будет дефрагментирован или ваш SSD не получит Команда TRIM. Даже если запланированный запуск пропущен, планировщик задач Windows снова попытается выполнить ту же операцию. Расписание можно настроить, чтобы вы могли выбрать время, когда ваш компьютер включен, но не используется. Например, при дефрагментации жестких дисков производительность остальных операций ПК снижается.
Вы сделали. После установки правильного расписания можно безопасно закрыть окно «Оптимизировать диски».