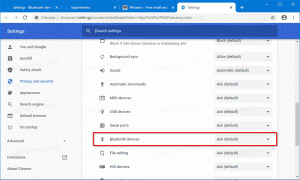Коды ошибок диспетчера устройств в Windows
Код 1: это устройство неправильно настроено. (Код 1)
Для устройства на вашем компьютере не установлены драйверы, либо драйверы настроены неправильно.Рекомендуемое разрешениеОбновите драйверВ устройстве Характеристики диалоговом окне щелкните значок Водитель вкладка, а затем щелкните Обновить драйвер чтобы начать Мастер обновления оборудования. Следуйте инструкциям по обновлению драйвера. Если обновление драйвера не помогло, см. Дополнительную информацию в документации к оборудованию.
Примечание Вам может быть предложено указать путь к драйверу. Windows может иметь встроенный драйвер или файлы драйвера могут быть установлены с момента последней настройки устройства. Если вас попросят установить драйвер, а у вас его нет, вы можете попробовать загрузить последнюю версию драйвера с веб-сайта поставщика оборудования.
Код 3. Драйвер для этого устройства может быть поврежден, или в вашей системе не хватает памяти или других ресурсов. (Код 3)
Драйвер устройства может быть поврежден или у вас заканчивается память; системе не хватает системной памяти, и может потребоваться освободить или добавить дополнительную память. Рекомендуемые разрешенияЗакройте некоторые открытые приложенияЕсли на компьютере недостаточно памяти для работы устройства, вы можете закрыть некоторые приложения, чтобы освободить память. Вы также можете проверить память и системные ресурсы, а также параметры виртуальной памяти.
- Чтобы проверить память и системные ресурсы, откройте диспетчер задач. Для этого нажмите CTRL + ALT + DELETE, а затем щелкните Диспетчер задач.
- Чтобы проверить настройки виртуальной памяти, откройте Свойства системы диалоговом окне щелкните значок Передовой вкладка, а затем щелкните Настройки в Представление площадь.
Удалите и переустановите драйвер
Драйвер устройства мог быть поврежден. Удалите драйвер из диспетчера устройств и выполните поиск нового оборудования, чтобы снова установить драйвер.
- В устройстве Характеристики диалоговом окне щелкните значок Водитель вкладка, а затем щелкните Удалить. Следуй инструкциям.
- Перезагрузите компьютер.
- Откройте диспетчер устройств, нажмите Действие, а затем щелкните Сканирование на предмет изменений оборудования. Следуй инструкциям.
Примечание Вам может быть предложено указать путь к драйверу. Windows может иметь встроенный драйвер или файлы драйвера могут быть установлены с момента последней настройки устройства. Однако иногда открывается мастер нового оборудования, который может запросить драйвер. Если вас попросят установить драйвер, а у вас его нет, вы можете попробовать загрузить последнюю версию драйвера с веб-сайта поставщика оборудования.
Установить дополнительную оперативную память
Возможно, вам придется установить дополнительную оперативную память (RAM)
Код 9: Windows не может идентифицировать это оборудование, потому что у него нет действительного идентификационного номера оборудования. За помощью обращайтесь к производителю оборудования. (Код 9)
Ваш компьютер обнаружил неверные идентификаторы вашего оборудования.
Рекомендуемые разрешения
Обратитесь к поставщику оборудования. Оборудование или драйвер неисправны.
Код 10: Это устройство не запускается. Попробуйте обновить драйверы для этого устройства. (Код 10)
Обычно аппаратный ключ устройства содержит значение «FailReasonString», а строка значения отображает сообщение об ошибке, определенное производителем оборудования. Если аппаратный ключ не содержит значения «FailReasonString», отображается сообщение выше.
Рекомендуемые разрешения
Обновите драйвер
В устройстве Характеристики диалоговом окне щелкните значок Водитель вкладка, а затем щелкните Обновить драйвер, чтобы запустить мастер обновления оборудования. Следуйте инструкциям по обновлению драйвера.
Примечание Вам может быть предложено указать путь к драйверу. Если вас попросят установить драйвер, а у вас его нет, вы можете попробовать загрузить последнюю версию драйвера с веб-сайта поставщика оборудования.
Код 12: Это устройство не может найти достаточно свободных ресурсов, которые оно может использовать. Если вы хотите использовать это устройство, вам необходимо отключить одно из других устройств в этой системе. (Код 12)
Эта ошибка может возникнуть, если двум устройствам, установленным на вашем компьютере, назначены одни и те же порты ввода-вывода, то же прерывание или тот же канал прямого доступа к памяти (BIOS, операционная система или оба). Это сообщение об ошибке также может появиться, если BIOS не выделил устройству достаточно ресурсов.
Рекомендуемое разрешение
Windows Vista и более поздние версии Windows
Используйте диспетчер устройств, чтобы определить источник и разрешить конфликт. Дополнительные сведения о разрешении конфликтов устройств см. В справочной информации об использовании диспетчера устройств. Это сообщение об ошибке также может появиться, если BIOS не выделил устройству достаточно ресурсов. Например, это сообщение будет отображаться, если BIOS не выделяет прерывание для контроллера USB из-за недопустимой таблицы спецификации мультипроцессора (MPS).
Windows Server 2003, Windows XP и Windows 2000
- Откройте диспетчер устройств.
- Дважды щелкните значок, представляющий устройство в окне диспетчера устройств.
- На открывшейся странице свойств устройства щелкните Устранение неполадок, чтобы запустить средство устранения неполадок оборудования для устройства.
Это сообщение об ошибке также может появиться, если BIOS не выделил устройству достаточно ресурсов. Например, это сообщение будет отображаться, если BIOS не выделяет прерывание USB-контроллеру из-за недопустимой таблицы спецификации мультипроцессора (MPS).
Код 14: Это устройство не может работать должным образом, пока вы не перезагрузите компьютер. Чтобы перезагрузить компьютер сейчас, нажмите «Перезагрузить компьютер». (Код 14)
Перезагрузите компьютер. В меню «Пуск» нажмите «Завершение работы», а затем выберите «Перезагрузить».
Код 16: Windows не может идентифицировать все ресурсы, которые использует это устройство. Чтобы указать дополнительные ресурсы для этого устройства, щелкните вкладку «Ресурсы» и введите недостающие параметры. Обратитесь к документации по оборудованию, чтобы узнать, какие настройки использовать. (Код 16)
Устройство настроено только частично, и может потребоваться дополнительная ручная настройка ресурсов, необходимых устройству.
Рекомендуемое разрешение
Следующие шаги могут работать, только если устройство является устройством Plug and Play. Если устройство не поддерживает Plug and Play, вы можете обратиться к документации устройства или связаться с производителем устройства для получения дополнительной информации.
- С самого начала найдите Диспетчер устройств и выберите Диспетчер устройств из результатов.
- Дважды щелкните устройство в списке и выберите Ресурсы таб.
- в Настройки ресурса список, проверьте, есть ли рядом с ресурсом знак вопроса. Если да, выберите этот ресурс и назначьте его устройству.
- Если ресурс не может быть изменен, щелкните Изменить настройки. Если Изменить настройки недоступен, попробуйте очистить Использовать автоматические настройки установите флажок, чтобы сделать его доступным.
Код 18: переустановите драйверы для этого устройства. (Код 18)
Переустановите драйвер устройства с помощью мастера обновления оборудования.
- С самого начала найдите Диспетчер устройств и выберите Диспетчер устройств из результатов.
- Щелкните устройство в списке правой кнопкой мыши.
- В появившемся меню выберите Обновить драйвер, чтобы запустить мастер обновления оборудования.
Переустановите драйвер устройства вручную
- С самого начала найдите Диспетчер устройств и выберите Диспетчер устройств из результатов.
- Щелкните устройство в списке правой кнопкой мыши.
- Выбирать Удалить из появившегося меню.
- После удаления устройства выберите Действие в строке меню.
- Выбирать Сканирование на предмет изменений оборудования переустановить драйвер.
Примечание Вам может быть предложено указать путь к драйверу. Если вас попросят установить драйвер, а у вас его нет, вы можете попробовать загрузить последнюю версию драйвера с веб-сайта поставщика оборудования.
Код 19: Windows не может запустить это аппаратное устройство, потому что его конфигурационная информация (в реестре) неполна или повреждена. (Код 19)
Эта ошибка может возникнуть, если для устройства определено более одной службы, произошел сбой при открытии служебного ключа или имя драйвера не может быть получено из служебного ключа.
Рекомендуемое разрешение
Удалите и переустановите драйвер
- С самого начала найдите Диспетчер устройств и выберите Диспетчер устройств из результатов.
- Щелкните устройство в списке правой кнопкой мыши.
- Выбирать Удалить из появившегося меню.
- После удаления устройства выберите Действие в строке меню.
- Выбирать Сканирование на предмет изменений оборудования переустановить драйвер.
Примечание Вам может быть предложено указать путь к драйверу. Если вас попросят установить драйвер, а у вас его нет, вы можете попробовать загрузить последнюю версию драйвера с веб-сайта поставщика оборудования.
Вернуться к последней успешной конфигурации реестра
Чтобы откатить систему к последней успешной конфигурации реестра, вы можете перезагрузить компьютер в безопасном режиме. и выберите параметр «Последняя удачная конфигурация» или, если вы создали точку восстановления системы, попробуйте выполнить восстановление на Это.
Код 21: Windows удаляет это устройство. (Код 21)
Эта ошибка означает, что Windows удаляет устройство. Однако до сих пор устройство полностью не снято. Этот код ошибки является временным и существует только во время попыток запроса и последующего удаления устройства.
Рекомендуемые разрешения
Вы можете либо дождаться, пока Windows завершит удаление устройства, либо перезагрузить компьютер.
- Подождите несколько секунд, а затем нажмите клавишу F5, чтобы обновить представление диспетчера устройств.
- Если это не решит проблему, перезагрузите компьютер. Нажмите Пуск, нажмите Неисправность, а затем выберите Рестарт в Завершить работу Windows диалоговое окно для перезагрузки компьютера.
Код 22: Это устройство отключено. (Код 22)
Устройство было отключено пользователем в диспетчере устройств.
Рекомендуемое разрешение
В диспетчере устройств щелкните Действие, а затем щелкните Включить устройство. Это запустит мастер включения устройства. Следуй инструкциям.
Код 24: Это устройство отсутствует, не работает должным образом или не все его драйверы установлены. (Код 24)
Устройство установлено неправильно. Проблема может заключаться в отказе оборудования или может потребоваться новый драйвер. Устройства остаются в этом состоянии, если они были подготовлены к удалению. После удаления устройства эта ошибка исчезает.
Рекомендуемое разрешение
Удалите устройство, и эта ошибка должна быть устранена.
Код 28: драйверы для этого устройства не установлены. (Код 28)
Переустановите драйвер устройства вручную
- С самого начала найдите Диспетчер устройств и выберите Диспетчер устройств из результатов.
- Щелкните устройство в списке правой кнопкой мыши.
- Выбирать Удалить из появившегося меню.
- После удаления устройства выберите Действие в строке меню.
- Выбирать Сканирование на предмет изменений оборудования переустановить драйвер.
Примечание Вам может быть предложено указать путь к драйверу. Если вас попросят установить драйвер, а у вас его нет, вы можете попробовать загрузить последнюю версию драйвера с веб-сайта поставщика оборудования.
Код 29: Это устройство отключено, поскольку микропрограмма устройства не предоставила ему необходимые ресурсы. (Код 29)
Включите устройство в BIOS устройства. Для получения информации о том, как внести это изменение, см. Документацию по оборудованию или обратитесь к производителю вашего компьютера.
Код 31: это устройство не работает должным образом, потому что Windows не может загрузить драйверы, необходимые для этого устройства. (Код 31)
Переустановите драйвер устройства с помощью мастера обновления оборудования.
- С самого начала найдите Диспетчер устройств и выберите Диспетчер устройств из результатов.
- Щелкните устройство в списке правой кнопкой мыши.
- В появившемся меню выберите Обновить драйвер, чтобы запустить мастер обновления оборудования.
Примечание Вам может быть предложено указать путь к драйверу. Если вас попросят установить драйвер, а у вас его нет, вы можете попробовать загрузить последнюю версию драйвера с веб-сайта поставщика оборудования.
Код 32: драйвер (служба) для этого устройства отключен. Эту функцию может обеспечивать альтернативный драйвер. (Код 32)
Тип запуска для этого драйвера отключен в реестре.
Рекомендуемое разрешение
Переустановите драйвер устройства вручную
- С самого начала найдите Диспетчер устройств и выберите Диспетчер устройств из результатов.
- Щелкните устройство в списке правой кнопкой мыши.
- Выбирать Удалить из появившегося меню.
- После удаления устройства выберите Действие в строке меню.
- Выбирать Сканирование на предмет изменений оборудования переустановить драйвер.
Примечание Вам может быть предложено указать путь к драйверу. Если вас попросят установить драйвер, а у вас его нет, вы можете попробовать загрузить последнюю версию драйвера с веб-сайта поставщика оборудования.
Код 33: Windows не может определить, какие ресурсы требуются для этого устройства. (Код 33)
Переводчик, определяющий типы ресурсов, которые требуются устройству, дал сбой.
Рекомендуемые разрешения
- Попробуйте использовать программу настройки BIOS или обновите BIOS.
- Настройте, отремонтируйте или замените оборудование.
Обратитесь к поставщику оборудования устройства для получения дополнительных сведений об обновлении BIOS и настройке или замене устройства.
Код 34: Windows не может определить настройки для этого устройства. Обратитесь к документации, прилагаемой к этому устройству, и используйте вкладку «Ресурсы» для настройки конфигурации. (Код 34)
Устройство требует ручной настройки. См. Документацию по оборудованию или обратитесь к поставщику оборудования для получения инструкций по настройке устройства вручную. После настройки самого устройства вы можете использовать вкладку «Ресурсы» в диспетчере устройств для настройки параметров ресурсов в Windows.
Код 35: микропрограмма вашего компьютера не содержит достаточно информации для правильной настройки и использования этого устройства. Чтобы использовать это устройство, обратитесь к производителю компьютера за обновлением микропрограммы или BIOS. (Код 35)
В таблице многопроцессорной системы (MPS), в которой хранятся назначения ресурсов для BIOS, отсутствует запись для вашего устройства, и ее необходимо обновить.
Рекомендуемое разрешение
Обратитесь к производителю вашего компьютера для обновления BIOS.
Код 36: Это устройство запрашивает прерывание PCI, но настроено для прерывания ISA (или наоборот). Воспользуйтесь программой настройки системы компьютера, чтобы перенастроить прерывание для этого устройства. (Код 36)
Ошибка преобразования запроса прерывания (IRQ).
Рекомендуемое разрешение
Измените настройки резервирования IRQ в BIOS.
Для получения дополнительных сведений о том, как изменить настройки BIOS, см. Документацию по оборудованию или обратитесь к производителю вашего компьютера. Вы также можете попробовать использовать инструмент настройки BIOS, чтобы изменить настройки резервирования IRQ (если такие параметры существуют). В BIOS могут быть опции для резервирования определенных IRQ для подключения периферийных компонентов (PCI) или устройств ISA.
Код 37: Windows не может инициализировать драйвер устройства для этого оборудования. (Код 37)
Драйвер вернул ошибку при выполнении подпрограммы DriverEntry.
Рекомендуемое разрешение
Переустановите драйвер устройства вручную
- С самого начала найдите Диспетчер устройств и выберите Диспетчер устройств из результатов.
- Щелкните устройство в списке правой кнопкой мыши.
- Выбирать Удалить из появившегося меню.
- После удаления устройства выберите Действие в строке меню.
- Выбирать Сканирование на предмет изменений оборудования переустановить драйвер.
Примечание Вам может быть предложено указать путь к драйверу. Если вас попросят установить драйвер, а у вас его нет, вы можете попробовать загрузить последнюю версию драйвера с веб-сайта поставщика оборудования.
Код 38: Windows не может загрузить драйвер устройства для этого оборудования, потому что предыдущий экземпляр драйвера устройства все еще находится в памяти. (Код 38)
Не удалось загрузить драйвер, потому что предыдущий экземпляр все еще загружен.
Рекомендуемое разрешение
Перезагрузите компьютер. В начале щелкните Неисправность, а затем выберите Рестарт.
Код 39: Windows не может загрузить драйвер устройства для этого оборудования. Драйвер может быть поврежден или отсутствует. (Код 39)
Переустановите драйвер устройства вручную
- С самого начала найдите Диспетчер устройств и выберите Диспетчер устройств из результатов.
- Щелкните устройство в списке правой кнопкой мыши.
- Выбирать Удалить из появившегося меню.
- После удаления устройства выберите Действие в строке меню.
- Выбирать Сканирование на предмет изменений оборудования переустановить драйвер.
Примечание Вам может быть предложено указать путь к драйверу. Если вас попросят установить драйвер, а у вас его нет, вы можете попробовать загрузить последнюю версию драйвера с веб-сайта поставщика оборудования.
Код 40: Windows не может получить доступ к этому оборудованию, поскольку информация о его служебном ключе в реестре отсутствует или записана неправильно. (Код 40)
Информация в служебном подразделе реестра для драйвера недействительна.
Рекомендуемое разрешение
Переустановите драйвер устройства вручную
- С самого начала найдите Диспетчер устройств и выберите Диспетчер устройств из результатов.
- Щелкните устройство в списке правой кнопкой мыши.
- Выбирать Удалить из появившегося меню.
- После удаления устройства выберите Действие в строке меню.
- Выберите Сканировать для аппаратные изменения переустановить драйвер.
Примечание Вам может быть предложено указать путь к драйверу. Если вас попросят установить драйвер, а у вас его нет, вы можете попробовать загрузить последнюю версию драйвера с веб-сайта поставщика оборудования.
Код 41: Windows успешно загрузила драйвер устройства для этого оборудования, но не может найти устройство. (Код 41)
Эта проблема возникает, если вы устанавливаете драйвер для устройства без Plug and Play, но Windows не может найти устройство.
Рекомендуемое разрешение
Переустановите драйвер устройства вручную
- С самого начала найдите Диспетчер устройств и выберите Диспетчер устройств из результатов.
- Щелкните устройство в списке правой кнопкой мыши.
- Выбирать Удалить из появившегося меню.
- После удаления устройства выберите Действие в строке меню.
- Выберите Сканировать для аппаратные изменения переустановить драйвер.
Примечание Вам может быть предложено указать путь к драйверу. Если вас попросят установить драйвер, а у вас его нет, вы можете попробовать загрузить последнюю версию драйвера с веб-сайта поставщика оборудования.
Код 42: Windows не может загрузить драйвер устройства для этого оборудования, поскольку в системе уже запущено дублирующее устройство. (Код 42)
Обнаружено дублирующее устройство. Эта ошибка возникает, когда драйвер шины неправильно создает два подпроцесса с одинаковыми именами (известные как драйвер шины). ошибка), или когда устройство с серийным номером обнаруживается в новом месте до того, как оно будет удалено из старого место нахождения.
Рекомендуемое разрешение
Перезагрузите компьютер. В начале щелкните Неисправность, а затем выберите Рестарт.
Код 43: Windows остановила это устройство, потому что оно сообщило о проблемах. (Код 43)
Один из драйверов, управляющих устройством, уведомил операционную систему о том, что устройство каким-то образом вышло из строя.
Рекомендуемое разрешение
Если вы уже пробовали раздел «Сначала попробуйте эти шаги», проверьте документацию по оборудованию или обратитесь к производителю для получения дополнительных сведений о диагностике проблемы.
Переустановите драйвер устройства вручную
- С самого начала найдите Диспетчер устройств и выберите Диспетчер устройств из результатов.
- Щелкните устройство в списке правой кнопкой мыши.
- Выбирать Удалить из появившегося меню.
- После удаления устройства выберите Действие в строке меню.
- Выберите Сканировать для аппаратные изменения переустановить драйвер.
Примечание Вам может быть предложено указать путь к драйверу. Если вас попросят установить драйвер, а у вас его нет, вы можете попробовать загрузить последнюю версию драйвера с веб-сайта поставщика оборудования.
Код 44: приложение или служба завершили работу этого аппаратного устройства. (Код 44)
Перезагрузите компьютер. В начале щелкните Неисправность, а затем выберите Рестарт.
Код 45: В настоящее время это аппаратное устройство не подключено к компьютеру. Чтобы решить эту проблему, повторно подключите это оборудование к компьютеру. (Код 45)
Эта ошибка возникает, если устройство, которое ранее было подключено к компьютеру, больше не подключено. Чтобы решить эту проблему, повторно подключите это оборудование к компьютеру.
Рекомендуемое разрешение
Никакого разрешения не требуется. Этот код ошибки используется только для обозначения состояния отключения устройства и не требует от вас его устранения. Код ошибки устраняется автоматически при подключении связанного устройства к компьютеру.
Код 46: Windows не может получить доступ к этому аппаратному устройству, потому что операционная система находится в процессе завершения работы. Аппаратное устройство должно работать правильно при следующем запуске компьютера. (Код 46)
Устройство недоступно, потому что система выключается.
Рекомендуемое разрешение
Никакого разрешения не требуется. Аппаратное устройство должно работать правильно при следующем запуске компьютера. Этот код ошибки устанавливается только тогда, когда Средство проверки драйверов включен, и все приложения уже закрыты.
Код 47: Windows не может использовать это оборудование, поскольку оно подготовлено к безопасному удалению, но не было удалено с компьютера. Чтобы решить эту проблему, отключите это устройство от компьютера, а затем снова подключите его. (Код 47)
Этот код ошибки возникает только в том случае, если вы использовали приложение Safe Removal для подготовки устройства к извлечению или нажали физическую кнопку извлечения.
Рекомендуемое разрешение
Отключите устройство от компьютера, а затем снова подключите его. Перезагрузите компьютер, если это не устранило ошибку. В начале щелкните Неисправность, а затем выберите Рестарт.
Код 48: запуск программного обеспечения для этого устройства заблокирован, поскольку известно, что оно имеет проблемы с Windows. Обратитесь к поставщику оборудования за новым драйвером. (Код 48)
Обратитесь к производителю вашего оборудования для получения последней версии или обновленного драйвера. Затем установите его на свой компьютер.
Код 49: Windows не может запустить новое оборудование, потому что системный куст слишком велик (превышает ограничение на размер реестра). (Код 49)
Системный куст превысил свой максимальный размер, и новые устройства не могут работать, пока размер не будет уменьшен. Системный куст - это постоянная часть реестра, связанная с набором файлов, содержащих информацию, относящуюся к конфигурации компьютера, на котором установлена операционная система. Настроенные элементы включают приложения, пользовательские настройки, устройства и т. Д. Проблема может заключаться в определенных устройствах, которые больше не подключены к компьютеру, но все еще перечислены в системном кусте.
Рекомендуемое разрешение
Удалите все аппаратные устройства, которые вы больше не используете.
- Настройте Диспетчер устройств на отображение устройств, которые больше не подключены к компьютеру.
- В начале щелкните Запустить.
- В поле Открыть введите cmd. Откроется окно командной строки.
- В командной строке введите следующую команду и нажмите Enter: установить devmgr_show_nonpresent_devices = 1
- В диспетчере устройств щелкните Вид, а затем щелкните Показать скрытые устройства. Теперь вы сможете видеть устройства, которые не подключены к компьютеру.
- Выберите отсутствующее устройство. На Водитель вкладка, выберите Удалить.
- Повторите шаг 3 для всех отсутствующих устройств, которые вы больше не используете. Затем перезагрузите компьютер.
- Проверьте диалоговое окно «Свойства устройства» в диспетчере устройств, чтобы узнать, устранена ли ошибка.
Код 50: Windows не может применить все свойства для этого устройства. Свойства устройства могут включать информацию, описывающую возможности и настройки устройства (например, настройки безопасности). Чтобы решить эту проблему, вы можете попробовать переустановить это устройство. Однако мы рекомендуем вам обратиться к производителю оборудования за новым драйвером. (Код 50)
Переустановите драйвер устройства вручную
- С самого начала найдите Диспетчер устройств и выберите Диспетчер устройств из результатов.
- Щелкните устройство в списке правой кнопкой мыши.
- Выбирать Удалить из появившегося меню.
- После удаления устройства выберите Действие в строке меню.
- Выберите Сканировать для аппаратные изменения переустановить драйвер.
Примечание Вам может быть предложено указать путь к драйверу. Если вас попросят установить драйвер, а у вас его нет, вы можете попробовать загрузить последнюю версию драйвера с веб-сайта поставщика оборудования.
Код 51: это устройство в настоящее время ожидает запуска на другом устройстве или наборе устройств. (Код 51)
В настоящее время нет решения этой проблемы. Чтобы помочь диагностировать проблему, изучите другие вышедшие из строя устройства в дереве устройств, от которых это устройство может зависеть. Если вы можете определить, почему не запускалось другое связанное устройство, возможно, вы сможете решить эту проблему.
Код 52: Windows не может проверить цифровую подпись для драйверов, необходимых для этого устройства. В результате недавнего изменения оборудования или программного обеспечения мог быть установлен файл, который был неправильно подписан или поврежден, или это могло быть вредоносное программное обеспечение из неизвестного источника. (Код 52)
Драйвер может быть неподписанным или поврежденным.
Рекомендуемое разрешение
Загрузите последнюю версию драйвера с веб-сайта производителя оборудования или обратитесь к производителю за помощью.
Код 53: это устройство зарезервировано для использования отладчиком ядра Windows на время этого сеанса загрузки. (Код 53)
Отключите отладку ядра Windows, чтобы устройство нормально запустилось.
Код 54: Это устройство вышло из строя и подвергается сбросу. (Код 54)
Это прерывистый код проблемы, назначаемый во время выполнения метода сброса ACPI. Если устройство не перезапустится из-за сбоя, оно застрянет в этом состоянии, и систему следует перезагрузить.
Рекомендуемое разрешение
Перезагрузите компьютер. В начале щелкните Неисправность, а затем выберите Рестарт.