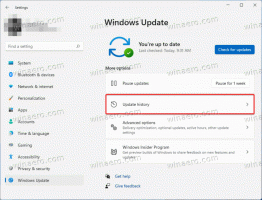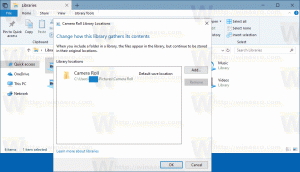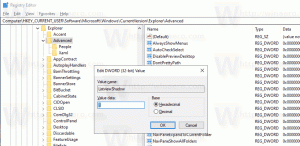Как заблокировать или разблокировать панель задач в Windows 10
Панель задач - это классический элемент пользовательского интерфейса Windows. Впервые представленный в Windows 95, он существует во всех версиях Windows, выпущенных после него. Основная идея панели задач - предоставить полезный инструмент, который показывает список запущенных приложений и открытых окон как задач, чтобы вы могли быстро переключаться между ними. Пользователь может заблокировать панель задач, чтобы предотвратить ее случайное перемещение или изменение. Вот как заблокировать или разблокировать панель задач в Windows 10.
Рекламное объявление
Если к вашему компьютеру подключено несколько дисплеев, Windows 10 будет отображать панель задач на каждом дисплее. Панель задач может содержать кнопку меню Пуск, окно поиска или Кортана, то просмотр задачи кнопка, системный трей и различные панели инструментов, созданные пользователем или сторонними приложениями. Например, можно добавить старый добрый Панель быстрого запуска на панель задач.
Чтобы переставить элементы панели задач, вам нужно разблокировать ее. Блокировка панели задач не позволит пользователю перемещать или изменять ее размер. Разблокированную панель задач можно переместить на другой край экрана или изменить ее размер.
Есть способы заблокировать или разблокировать панель задач в Windows 10. Давайте их рассмотрим.
Чтобы заблокировать или разблокировать панель задач в Windows 10, сделайте следующее.
- Щелкните правой кнопкой мыши на панели задач.
- В контекстном меню выберите Заблокировать панель задач чтобы заблокировать его. Рядом с пунктом контекстного меню появится галочка.

- Чтобы разблокировать панель задач, щелкните ее правой кнопкой мыши и выберите отмеченный Заблокировать панель задач элемент. Галочка исчезнет.

Вы сделали.
Кроме того, приложение «Настройки» можно использовать для блокировки или разблокировки панели задач в Windows 10.
Заблокировать или разблокировать панель задач с помощью настроек
- Открыть Приложение настроек.
- Перейдите в Персонализация - Панель задач.
- Справа включите Заблокировать панель задач параметр переключения, чтобы заблокировать панель задач.

- Отключение этой опции разблокирует панель задач.
Наконец, вы можете применить настройку реестра, если вам нужно изменить параметр удаленно или из сценария. Вот как это можно сделать.
Блокировка или разблокировка панели задач с помощью настройки реестра
- Открыть Приложение "Редактор реестра".
- Перейдите к следующему ключу реестра.
HKEY_CURRENT_USER \ ПРОГРАММНОЕ ОБЕСПЕЧЕНИЕ \ Microsoft \ Windows \ CurrentVersion \ Explorer \ Advanced
Узнайте, как перейти к ключу реестра одним щелчком.
- Справа создайте новое 32-битное значение DWORD Панель задачSizeMove.
Примечание: даже если вы под управлением 64-битной Windows вы все равно должны создать 32-битное значение DWORD.
Установите его значение в 1, чтобы разблокировать панель задач. - Значение 0 будет замок панель задач.

- Чтобы изменения, внесенные настройкой реестра, вступили в силу, вам необходимо: выход и войдите в свою учетную запись пользователя. В качестве альтернативы вы можете перезапустите оболочку проводника.
Вот и все.