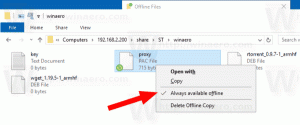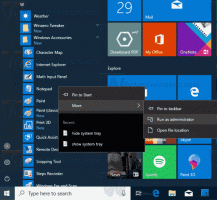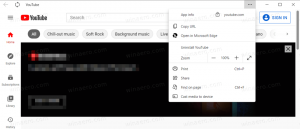Как закрепить любое приложение в левой части меню Пуск в Windows 10
Закрепление приложений в меню «Пуск» в Windows 10 может сбивать с толку даже опытных пользователей. В отличие от предыдущих версий Windows, команда «Прикрепить к началу» в меню «Пуск» закрепляет выбранный элемент на Правильно сторона меню Пуск! Левая сторона также может использоваться для закрепления приложений, как в Windows 7, однако не совсем понятно, как добавить Программы там точно. Хотя вы можете настроить левую область с помощью диалогового окна «Свойства панели задач» или перетащить значок из списка часто используемых приложений, вы не можете закрепить приложения в слева от списка «Все приложения», потому что, когда вы откроете Все приложения в меню «Пуск», верхняя левая область исчезнет, и вам просто не останется места для перетаскивания иконки! Я обнаружил два обходных пути для решения этой проблемы.
Рекламное объявление
Вариант первый
Пошаговая инструкция:
- Включите меню «Пуск», если вы перешли на начальный экран (Смотри как).
- Откройте меню «Пуск» и щелкните ссылку «Все приложения» в нижнем левом углу меню «Пуск».
- Перетащите и удерживайте значок нужного приложения с помощью левой кнопки мыши, перетащите значок на Назад ссылку и продолжайте удерживать левую кнопку мыши.

- Подождите несколько секунд, и ссылка «Назад» вернет вас обратно. Наконец, перетащите значок в верхний левый угол, чтобы закрепить его:

Вы сделали.
Вариант второй
Я нашел этот вариант более полезным и экономящим время. Я рекомендую вам использовать этот метод, когда вам нужно закрепить сразу несколько приложений.
- Откройте список Все приложения, щелкните нужное приложение правой кнопкой мыши и выберите Прикрепить к началу элемент. Он будет закреплен в правой части меню «Пуск».

- Повторите этот шаг для всех приложений, которые хотите закрепить.
- Теперь перетащите закрепленные значки с правой стороны в верхнюю левую часть меню «Пуск».

Вот и все! Как видите, второй метод занимает меньше времени, так как вам не нужно ждать, пока меню «Пуск» изменит свой вид.