Включение постоянного автономного режима для файлов в Windows 10
Windows 10 включает функцию под названием «Автономные файлы», которая позволяет делать сетевые файлы и папки доступными в автономном режиме, когда вы не подключены к этой сети. Эта функция очень полезна, когда вам нужно получить доступ к сетевым ресурсам в автономном режиме. Вы можете пометить файл или папку как «всегда доступные в автономном режиме», чтобы их копия сохранялась на вашем компьютере. Вот как это можно сделать.
Рекламное объявление
Что такое автономные файлы
Автономные файлы делает сетевые файлы доступными для пользователя, даже если сетевое соединение с сервером недоступно или медленно. При работе в сети скорость доступа к файлам не уступает скорости сети и сервера. При работе в автономном режиме файлы извлекаются из папки Offline Files с локальной скоростью доступа. Компьютер переходит в автономный режим в следующих случаях:
- Всегда в автономном режиме режим был включен
- Сервер недоступен
- Сетевое соединение медленнее, чем настраиваемый порог.
- Пользователь вручную переключается в автономный режим с помощью Работать в оффлайне в проводнике.
Примечание. Функция автономных файлов доступна.
- В Windows 7 в версиях Professional, Ultimate и Enterprise.
- В Windows 8 в редакциях Pro и Enterprise.
- В Windows 10 в версиях Pro, Enterprise и Education редакции.
Что такое всегда автономный режим
Всегда в автономном режиме обеспечивает более быстрый доступ к файлам и меньшее использование полосы пропускания, всегда работая в автономном режиме, даже при подключении через высокоскоростное сетевое соединение. Windows обновляет файлы в кэше автономных файлов, по умолчанию выполняя синхронизацию ежечасно в фоновом режиме.
Режим Always Offline дает следующие преимущества:
- Пользователи получают более быстрый доступ к файлам в перенаправленных папках, таких как папка «Документы».
- Пропускная способность сети снижается, что снижает затраты на дорогие подключения к глобальной сети или лимитированные подключения.
Как использовать всегда доступный автономный режим
Перед включением автономного режима «Всегда доступный» вам необходимо включить функцию «Автономные файлы» в Windows 10. Обратитесь к статье
Включение автономных файлов в Windows 10
Теперь следуйте инструкциям ниже.
Включение автономного режима «Всегда доступен», сделайте следующее.
- Перейдите к своим файлам в сети.
- Щелкните правой кнопкой мыши нужный файл или папку, которые нужно сделать доступными в автономном режиме.
- Выбирать Всегда доступен офлайн из контекстного меню.
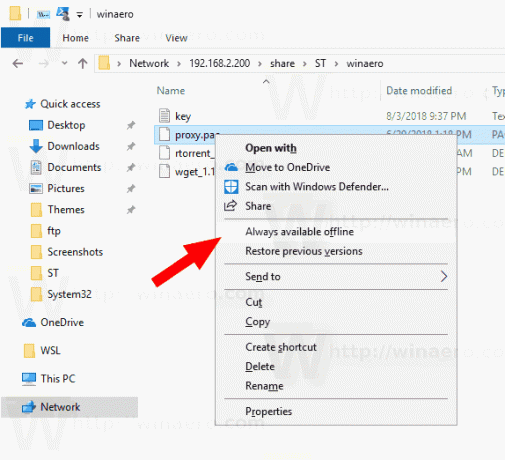
- Вы увидите Завершена подготовка файлов, поэтому они всегда доступны офлайн диалог на короткий промежуток времени.
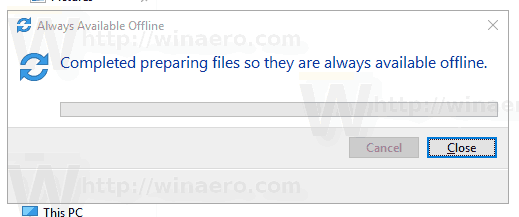
- После этого файл или папка получит значок наложения синхронизации.
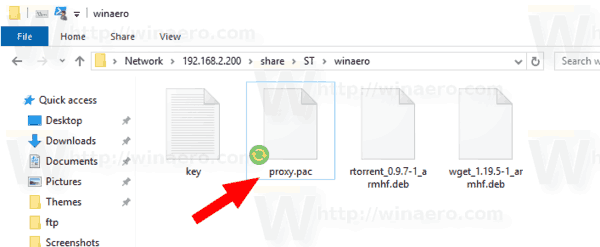
Вы сделали.
В какой-то момент вы можете захотеть снять флаг «Всегда доступен в автономном режиме» с определенных файлов или папок. Вот как это можно сделать.
Отключение автономного режима «Всегда доступный офлайн» для файлов и папок, сделайте следующее.
- Откройте классику Панель управления приложение.
- Переключите его вид на «Большие значки» или «Маленькие значки», как показано ниже.

- Найдите значок Центра синхронизации.

- Откройте Центр синхронизации и щелкните ссылку Управление автономными файлами налево.

- Нажать на Просмотр ваших автономных файлов кнопка.

- В папке «Автономные файлы» перейдите к сетевому файлу или папке, для которых необходимо отключить постоянную доступность автономной функции. Щелкните его правой кнопкой мыши и снимите флажок (выключите) Всегда доступен офлайн нажав на нее.
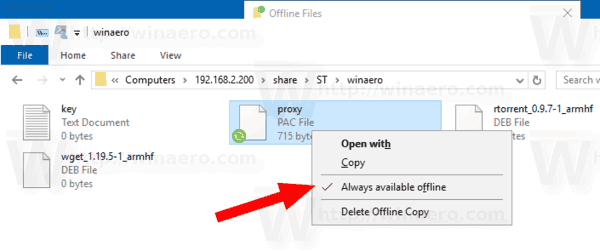
- У сетевого файла или папки больше не будет значка наложения синхронизации, поэтому для этого файла / папки функция «Всегда доступный в автономном режиме» отключена.
Вот и все.


