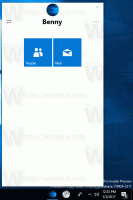Как добавить часы панели задач на дополнительный дисплей в Windows 11
Вот как показать часы панели задач на дополнительном дисплее в Windows 11. По умолчанию новая панель задач показывает часы только на основном дисплее, подключенном к вашему компьютеру. В то время как в Windows 10 были часы на каждом подключенном дисплее на панели задач.
Windows 11 поставляется с переработанной панелью задач. С его помощью все запущенные приложения и закрепленные ярлыки, включая кнопку «Пуск», расположены в центре. Пользователь может отключить выравнивание значка по центру в приложении "Настройки".
Microsoft внесла изменения, чтобы повысить удобство использования Windows с большими дисплеями. Значки в центре экрана упрощают доступ к приложениям на дисплеях с высоким разрешением.
Однако некоторые пользователи не приветствуют изменения, внесенные в панель задач. Новая панель задач заставляет вас переучивать мышечную память, нарушая правила пользовательского интерфейса, которые использовались десятилетиями до Windows 11. Кроме того, кнопка «Пуск» теперь «прыгает» на панели задач в зависимости от того, сколько приложений вы закрепили и открыли.
Еще одно досадное изменение в панели задач - отсутствие часов на любой из дополнительных панелей задач. Если вы подключите к устройству с Windows 11 несколько дисплеев, часы будут отображаться только на основном дисплее. Приложение ElevenClock с открытым исходным кодом - способ решения этой проблемы.
Добавить часы панели задач на дополнительный дисплей в Windows 11
- Загрузите последнюю версию ElevenClock из GitHub.
- Запустите установщик
Одиннадцать часов. Installer.exeи следуйте его шагам. - После запуска приложения время и дата появятся на дополнительной панели задач второго монитора.
Начиная с версии 1.6, приложение соблюдает настройки реестра, чтобы показать секунды в трее.
ElevenClock особенности
Ключевые особенности приложения ElevenClock заключаются в следующем.
- Поддерживает все системные языковые стандарты и форматы времени (считывает их из операционной системы).
- Часы на панели задач отображаются на всех других экранах в дополнение к основному монитору.
- ElevenClock поддерживает светлую и темную тему Windows 11.
- Он может отображать секунды (стандартные часы Windows 11 этого не могут).
- ElevenClock загружает и устанавливает обновления автоматически.
- Щелчок по часам показывает / скрывает уведомления и календарь, аналогично тому, как работают часы по умолчанию.
- Он полностью поддерживает дисплеи HiDPi.
- Поддерживает панели задач переместился наверх экрана.
Если вы быстро дважды щелкните часы на панели задач, веб-сайт ElevenClock откроет свой веб-сайт. Приложение написано на Python.
Мы можем только надеяться, что Microsoft в конечном итоге устранит это раздражение и восстановит возможность иметь дополнительные часы на панели задач. Тогда в сторонних приложениях для этого не будет необходимости.