Сделайте снимок экрана с помощью снимка экрана в Windows 10
В грядущей версии Windows 10, которая сейчас называется «Redstone 5», Microsoft собирается переработать встроенные инструменты для создания снимков экрана. Недавно выпущенная сборка 17661 поставляется с новой функцией Screen Snip, которая была добавлена в Windows 10, чтобы быстро вырезать и отправлять снимки экрана.
Рекламное объявление
Windows 10 уже включает в себя множество опций для создания снимков экрана. Я рассказал о них в статье
Сделайте снимок экрана в Windows 10 без использования сторонних инструментов
Короче говоря, вы можете использовать
- Горячая клавиша Win + Print Screen
- Только клавиша PrtScn (Print Screen)
- Клавиши Alt + Print Screen
- Приложение Snipping Tool, которое также имеет собственный ярлык Win + Shift + S. Совет: вы также можете создать ярлык для захвата области экрана в Windows 10.
С помощью нового инструмента вы можете захватить прямоугольник, вырезать область произвольной формы или сделать снимок всего экрана и скопировать его прямо в буфер обмена. Сразу после снятия фрагмента вы получите уведомление, которое перенесет вас и его фрагмент в приложение Screen Sketch, где вы сможете комментировать и поделиться. В текущей реализации отсутствуют другие традиционные инструменты, доступные в Snipping Tool (задержка, фрагмент окна, цвет чернил и т. Д.).
Чтобы сделать снимок экрана с помощью Screen Snip в Windows 10, сделайте следующее.
- нажмите Победить + Сдвиг + S ключи. Или вы можете нажать кнопку Снимок экрана или нажмите кнопку хвостовика пера (если у вас есть ручка). Наконец, вы можете использовать кнопку быстрого действия «Снимок экрана» в Центре уведомлений.

- Откроется панель инструментов для обрезки. Выберите, чтобы вырезать прямоугольник, произвольную форму или полноэкранный режим.
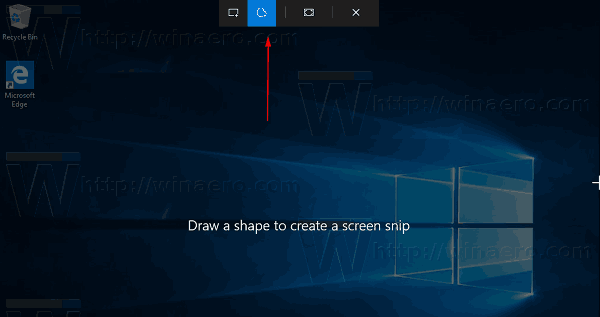
- Сделайте ножницы нужным инструментом.
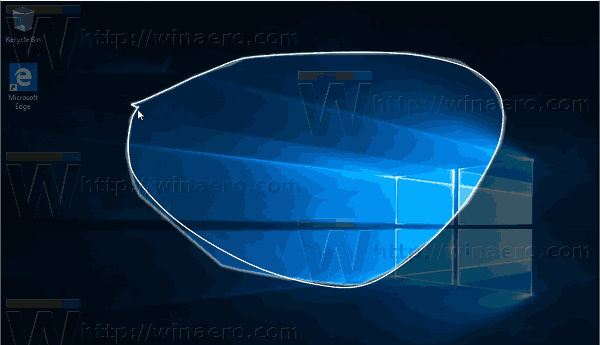
- Появится уведомление о том, что ваш снимок сохранен в буфер обмена. Теперь вы можете вставить его в любой поддерживаемый документ.

Вот и все.
Статьи по Теме:
- Сделайте снимок экрана в Windows 10 без использования сторонних инструментов
- Как сделать снимок экрана области экрана в Windows 10
- Исправлено: экран не тускнеет, когда вы делаете снимок экрана с помощью Win + PrintScreen в Windows 10.
- Как сделать снимок экрана входа в систему в Windows 10
