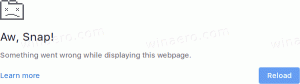Переключение между меню «Пуск» и экраном «Пуск» без выхода из системы
В выпущенной в настоящее время сборке Windows 10 Technical Preview корпорация Майкрософт реализовала запуск меню и начальный экран отдельно, и вы можете выбирать между ними с помощью панели задач характеристики. Для этого вам потребуется выйти и снова войти в свою учетную запись, что может немного раздражать. Каждый раз, когда вы выходите из системы, вы теряете открытые приложения и файлы. Давайте посмотрим, как этого избежать и переключаться между меню «Пуск» и экраном «Пуск», не выходя из системы.
Рекламное объявление
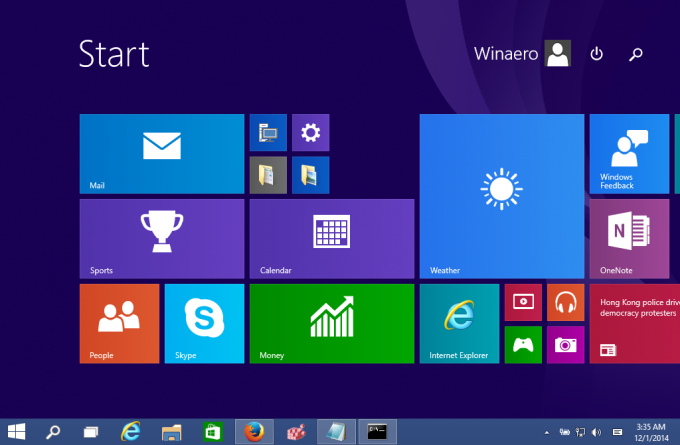
Меню Пуск в Windows 10:
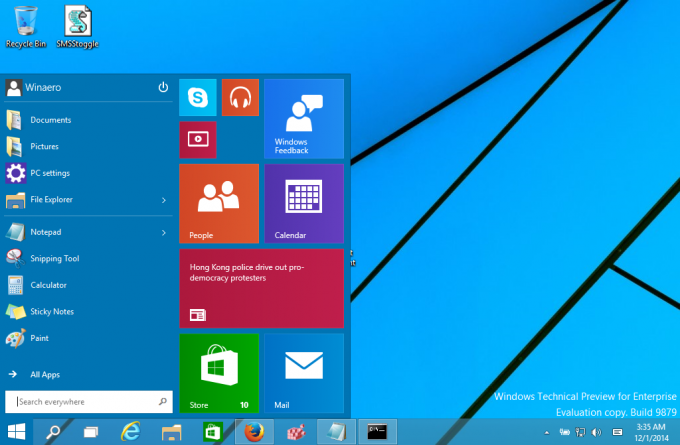
Технически вам нужно применить простую настройку реестра и перезапустить оболочку проводника, чтобы на лету переключаться между начальным экраном и меню «Пуск». Чтобы проверить это вручную, вы можете сделать следующее:
- Открытым Редактор реестра.
- Перейдите к следующему ключу реестра:
HKEY_CURRENT_USER \ Программное обеспечение \ Microsoft \ Windows \ CurrentVersion \ Explorer \ Advanced
Совет: вы можете получить доступ к любому желаемому ключу реестра одним щелчком мыши.
- Там вы найдете EnableStartMenu Значение DWORD. Установите для него значение 1, если вы хотите, чтобы Windows 10 открывала меню «Пуск», в противном случае отобразится начальный экран.

- Перезапустите оболочку проводника. чтобы применить изменения без выхода из системы.
Вы сделали.
Чтобы избежать ручного редактирования реестра, вы можете создать командный файл или VBScript, как описано ниже.
Используя пакетный файл, вы можете переключаться между начальным экраном и меню «Пуск» одним щелчком мыши:
@ эхо выкл. for / f "tokens = 2 *" %% a in ('reg query HKEY_CURRENT_USER \ Software \ Microsoft \ Windows \ CurrentVersion \ Explorer \ Advanced / v EnableStartMenu') установить "curval = %% b" если "% curval%" == "0x1" ( REG ADD HKEY_CURRENT_USER \ Software \ Microsoft \ Windows \ CurrentVersion \ Explorer \ Advanced / v EnableStartMenu / t REG_DWORD / d 0 / F. ) еще ( REG ADD HKEY_CURRENT_USER \ Software \ Microsoft \ Windows \ CurrentVersion \ Explorer \ Advanced / v EnableStartMenu / t REG_DWORD / d 1 / F) RestartExplorer.
Вышеупомянутый пакетный сценарий считывает значение EnableStartMenu и устанавливает для него противоположное значение: если оно равно 1, то оно будет установлено на 0 и наоборот. Обратите внимание, что я использую Инструмент RestartExplorer который выполняет правильный, "мягкий" перезапуск оболочки проводника. Вам понадобится RestartExplorer.exe в той же папке, что и командный файл, или в другой папке на вашем системном пути.
Примечание: Вместо приложения RestartExplorer вы можете использовать следующую последовательность команд:
taskkill / IM explorer.exe / F. тайм-аут 5. запустить "" explorer.exe
Это не будет связано с какими-либо сторонними инструментами, но вы можете потерять несохраненные настройки проводника и данные сеанса. Итак, я настоятельно рекомендую вам использовать Приложение RestartExplorer вместо.
Вы можете скачать этот пакетный скрипт по ссылке в конце статьи.
Вместо командного файла вы также можете использовать VBScript. Преимущество использования кода VBScript заключается в том, что он не создает дополнительных окон консоли. Код VBS выглядит следующим образом:
Тусклая оболочка, EnableStartMenu. Установите Shell = WScript. CreateObject ("WScript. Оболочка") EnableStartMenu = 0. EnableStartMenu = Оболочка. RegRead ("HKEY_CURRENT_USER \ Software \ Microsoft \ Windows \ CurrentVersion \ Explorer \ Advanced \ EnableStartMenu") Если EnableStartMenu = 1, то EnableStartMenu = 0, иначе EnableStartMenu = 1. Оболочка. RegWrite "HKEY_CURRENT_USER \ Software \ Microsoft \ Windows \ CurrentVersion \ Explorer \ Advanced \ EnableStartMenu", EnableStartMenu, "REG_DWORD" Оболочка. Запускаем "RestartExplorer.exe" Установите Shell = Nothing.
Вот и все. Вы можете скачать как командный файл, так и файл VBScript отсюда:
Загрузить сценарии переключения меню «Пуск» / «Стартовый экран»
Распакуйте содержимое ZIP-файла в любое желаемое место и дважды щелкните скрипт или cmd-файл, чтобы на лету переключаться между меню «Пуск» и начальным экраном. Вы можете создать ярлык на рабочем столе, добавить соответствующая команда в меню Win + X, или просто закрепить на панели задач. В окончательной версии Windows 10 будет представлен унифицированный пользовательский интерфейс под названием Continuum, поэтому он легко переключает пользовательский интерфейс в зависимости от того, подключено ли ваше гибридное устройство к док-станции или нет.
 Узнайте больше здесь: Включить секретный скрытый интерфейс Continuum (новый начальный экран) в Windows 10 TP3.
Узнайте больше здесь: Включить секретный скрытый интерфейс Continuum (новый начальный экран) в Windows 10 TP3.