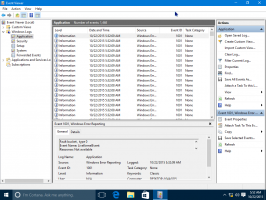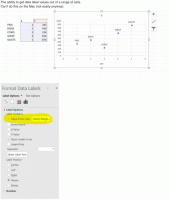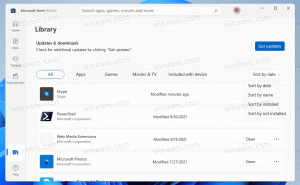Отключить приложения Microsoft Store в Windows 10
Как вы, возможно, уже знаете, Windows 10 поставляется с собственным приложением Store. Подобно тому, как в Android есть Google Play, а в iOS есть App Store, приложение Microsoft Store (ранее называвшееся Windows Store) добавляет возможность доставлять цифровой контент конечному пользователю в Windows. Существует групповая политика, которую можно использовать для ограничения доступа ко всем приложениям Microsoft Store, включая предустановленные и загруженные вручную пакеты. Приложение Microsoft Store также будет отключено.
Современные приложения UWP можно устанавливать и обновлять одним щелчком мыши благодаря функции «Моя библиотека» в Microsoft Store. Он сохраняет список приложений, которые вы установили и купили, поэтому вы можете быстро получить необходимое приложение на другом устройстве, не ища его снова в Магазине. Когда вы вошли в Магазин под своей учетной записью Microsoft на новом устройстве, вы сможете установить уже имеющиеся у вас приложения (которые вы ранее приобрели с другого устройства). Для этой цели Microsoft Store сохраняет список ваших устройств. Это работает, когда вы вошли в свою учетную запись Microsoft.
Совет: Если у вас возникают проблемы с установкой новых приложений или если Магазин не может обновить приложения, может быть полезно сбросить настройки приложения Магазина. Хотя в Windows есть специальная Инструмент "wsreset.exe"современные версии Windows 10 предоставляют более эффективный и удобный способ сбросить настройки приложения. Видеть Как сбросить приложение Microsoft Store в Windows 10.
Отключить приложения Microsoft Store в Windows 10
Вы можете использовать настройку реестра или редактор локальной групповой политики (если он доступен), чтобы применить ограничение. Вот как это можно сделать. Вы должны войти в систему с административный аккаунт продолжить.
Чтобы отключить приложения Microsoft Store в Windows 10, сделайте следующее.
- Открытым Редактор реестра.
- Перейдите к следующему ключу реестра:
HKEY_LOCAL_MACHINE \ SOFTWARE \ Policies \ Microsoft \ WindowsStore
Совет: см. как перейти к желаемому ключу реестра одним щелчком мыши.
Если у вас нет такого ключа, то просто создайте его.
- Здесь создайте новое 32-битное значение DWORD
DisableStoreApps. Примечание: даже если вы под управлением 64-битной Windows, вам все равно нужно использовать 32-битное DWORD в качестве типа значения.
Установите значение 1, чтобы отключить приложения Microsoft Store. - Чтобы изменения, внесенные настройкой реестра, вступили в силу, вам необходимо: перезапустить Windows 10.
Чтобы сэкономить ваше время, я сделал готовые файлы реестра. Вы можете скачать их здесь:
Скачать файлы реестра
Настройка отмены включена.
Если вы используете Windows 10 Pro, Enterprise или Education версия, вы можете использовать приложение Local Group Policy Editor для настройки параметров, упомянутых выше, с помощью графического интерфейса.
Отключить приложения Microsoft Store с помощью редактора локальной групповой политики
- Нажмите Победить + р вместе на клавиатуре и введите:
gpedit.msc
Нажмите Ввод.
- Откроется редактор групповой политики. Перейти к Конфигурация компьютера \ Административные шаблоны \ Компоненты Windows \ Магазин.
- Установите параметр политики Отключить все приложения из Microsoft Store к Отключено.
Вот и все.
Интересные статьи:
- Как закрыть магазин приложений в Windows 10
- Создать ярлык проверки обновлений магазина в Windows 10
- Создать ярлык для страницы приложения в Microsoft Store в Windows 10
- Скрыть или показать приложения в Microsoft Store Моя библиотека
- Установка приложений из Microsoft Store My Library в Windows 10
- Удалите устройство с Windows 10 из учетной записи Microsoft Store