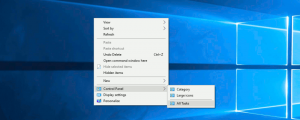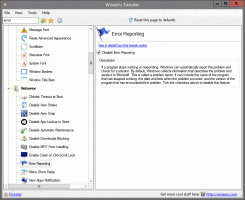Как повторно добавить избранное в панель навигации проводника Windows 10
В Windows 10 старая добрая папка «Избранное» была удалена из области навигации в проводнике. На смену ему пришла новая функция под названием «Быстрый доступ», которая объединяет «Избранное» и «Недавние файлы», а также показывает часто используемые папки. Вот как вы можете повторно добавить избранное в панель навигации Проводника Windows 10.
Рекламное объявление
На момент написания этой статьи сборка Windows 10 10586 сохраняет код для получения рабочей папки «Избранное» на панели навигации. Он работает "из коробки" и просто не отображается в панели навигации. Используя несколько ключей реестра, взятых из Windows 8.1, можно восстановить избранное. Вот как это сделать.
Это требует редактирования реестра. Если вы предпочитаете избегать этого, вот готовые файлы реестра:
Загрузите файлы реестра, чтобы повторно добавить избранное
Распакуйте загруженный вами ZIP-архив и дважды щелкните файл с именем «избранное - повторно добавить в Windows 10.reg».
Если вы используете 64-битную Windows 10, то необходимо дополнительно объединить файл с именем «избранное - повторно добавить в Windows 10 - только 64-битный .reg». Изменения вступят в силу мгновенно. Папка «Избранное» появится в проводнике, как показано ниже:
Также включен файл отмены, поэтому вы сможете скрыть избранное одним щелчком мыши.
Если вы больше не собираетесь использовать быстрый доступ, обратитесь к этой статье: Как скрыть и удалить значок быстрого доступа из проводника в Windows 10.
Если вы предпочитаете применять эту настройку вручную, сделайте следующее:
- Открытым Редактор реестра.
- Перейдите по следующему пути реестра:
HKEY_CURRENT_USER \ ПРОГРАММНОЕ ОБЕСПЕЧЕНИЕ \ Microsoft \ Windows \ CurrentVersion \ Explorer \ Desktop \ NameSpace
Совет: см. как перейти к желаемому ключу реестра одним щелчком мыши.
- Создайте здесь новый подраздел с именем "{323CA680-C24D-4099-B94D-446DD2D7249E}", как показано ниже:
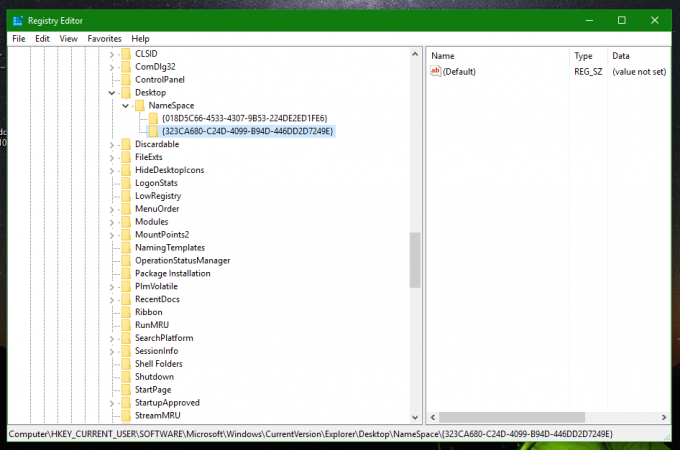
- Теперь перейдите к следующему ключу реестра:
HKEY_CURRENT_USER \ SOFTWARE \ Microsoft \ Windows \ CurrentVersion \ Explorer \ HideDesktopIcons \ NewStartPanel
- Создайте здесь новое 32-битное значение DWORD с именем "{323CA680-C24D-4099-B94D-446DD2D7249E}" и установите значение 1. Если вы используете 64-битную Windows 10, вам все равно нужно создать 32-битное значение DWORD. Смотрите этот снимок экрана:
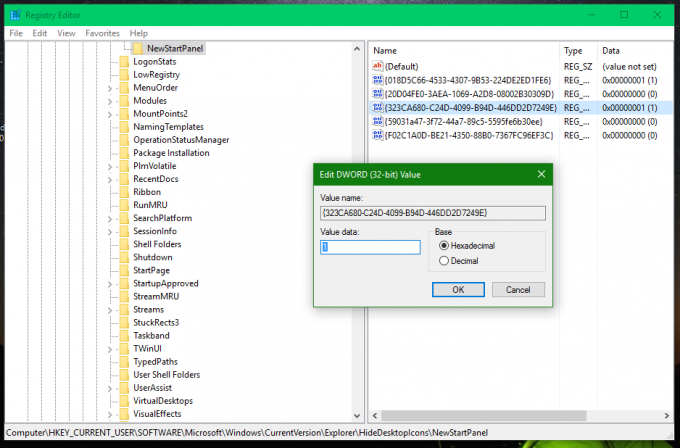
- Наконец, вам нужно переместить Избранное выше «Этот компьютер» на панели навигации. Для этого перейдите к следующему ключу реестра:
HKEY_CURRENT_USER \ ПРОГРАММНОЕ ОБЕСПЕЧЕНИЕ \ Классы \ CLSID
- Создайте здесь новый подключ с именем "{323CA680-C24D-4099-B94D-446DD2D7249E}", как вы делали ранее.
- В разделе HKEY_CURRENT_USER \ SOFTWARE \ Classes \ CLSID \ {323CA680-C24D-4099-B94D-446DD2D7249E} создайте новое 32-битное значение DWORD с именем SortOrderIndex. Установите его значение data равным 4, как показано ниже:

- Если вы используете 64-битную Windows 10, создайте тот же подраздел и ранее упомянутое значение здесь:
HKEY_CURRENT_USER \ SOFTWARE \ Classes \ Wow6432Node \ CLSID \ {323CA680-C24D-4099-B94D-446DD2D7249E}
Результат будет следующим:
Чтобы скрыть папку быстрого доступа, см. Как скрыть и удалить значок быстрого доступа из проводника в Windows 10.
По умолчанию папка «Избранное» в Windows 10 содержит только две ссылки: «Рабочий стол» и «Загрузки». Вы можете перетащить свои собственные папки на значок «Избранное», чтобы добавить больше папок.
Как я упоминал в начале этой статьи, описанная выше настройка отлично работает в Windows 10, сборка 10586 и ниже. Однако Microsoft может полностью удалить функцию «Избранное» в будущем с помощью новой сборки или даже обновления, поэтому не удивляйтесь, если однажды она перестанет работать.
Вот и все.