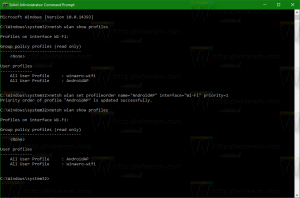Добавить контекстное меню панели управления в Windows 10
Вы можете добавить Панель управления в контекстное меню Windows 10. Это позволит вам открыть панель управления прямо из контекстного меню рабочего стола. Вот как это можно сделать.
Рекламное объявление
В Windows 10 исключена возможность быстрого открытия панели управления. В кнопку, чтобы открыть его из пользовательского интерфейса ленты был заменен на Настройки. Хотя многие параметры классической панели управления в настоящее время доступны в настройках, элемент управления В Panel до сих пор есть десятки эксклюзивных апплетов, которые еще не перенесены в современные настройки. приложение. На момент написания статьи классическая панель управления по-прежнему поставляется с рядом опций и инструментов, которые недоступны в настройках. У него знакомый пользовательский интерфейс, который многие пользователи предпочитают приложению «Настройки».

Возможно, вы захотите добавить панель управления в контекстное меню, чтобы получить к нему более быстрый доступ. Вот как это сделать.
Примените настройку реестра, указанную ниже. Вставьте его содержимое в Блокнот и сохраните как файл * .reg.
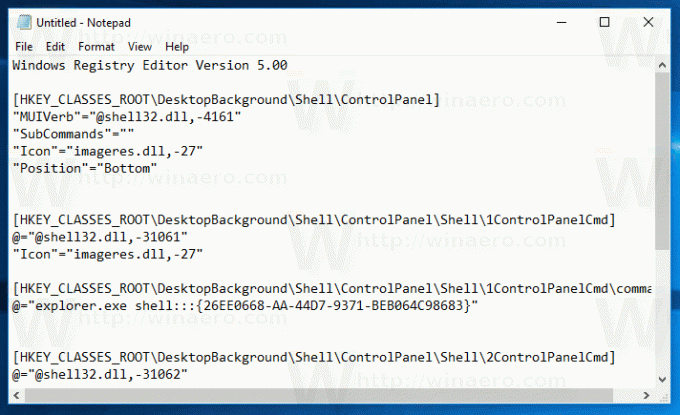
Редактор реестра Windows версии 5.00 [HKEY_CLASSES_ROOT \ DesktopBackground \ Shell \ ControlPanel] "MUIVerb" = "@ shell32.dll, -4161" "Подкоманды" = "" "Icon" = "imageres.dll, -27" "Position" = "Bottom" [HKEY_CLASSES_ROOT \ DesktopBackground \ Shell \ ControlPanel \ Shell \ 1ControlPanelCmd] @ = "@ shell32.dll, -31061" "Icon" = "imageres.dll, -27" [HKEY_CLASSES_ROOT \ DesktopBackground \ Shell \ ControlPanel \ Shell \ 1ControlPanelCmd \ command] @ = "оболочка explorer.exe {26EE0668-A00A-44D7-9371-BEB064C98683}" [HKEY_CLASSES_ROOT \ DesktopBackground \ Shell \ ControlPanel \ Shell \ 2ControlPanelCmd] @ = "@ shell32.dll, -31062" "Icon" = "imageres.dll, -27" [HKEY_CLASSES_ROOT \ DesktopBackground \ Shell \ ControlPanel \ Shell \ 2ControlPanelCmd \ command] @ = "оболочка explorer.exe {21EC2020-3AEA-1069-A2DD-08002B30309D}" [HKEY_CLASSES_ROOT \ DesktopBackground \ Shell \ ControlPanel \ Shell \ 3ControlPanelCmd] @ = "@ shell32.dll, -32537" "Icon" = "imageres.dll, -27" "CommandFlags" = dword: 00000020 [HKEY_CLASSES_ROOT \ DesktopBackground \ Shell \ ControlPanel \ Shell \ 3ControlPanelCmd \ command] @ = "оболочка explorer.exe {ED7BA470-8E54-465E-825C-99712043E01C}"
В Блокноте нажмите Ctrl + S или выполните команду Файл - Сохранить в меню Файл. Откроется диалоговое окно «Сохранить». Там введите или скопируйте имя «CPContextMenu.reg», включая кавычки.
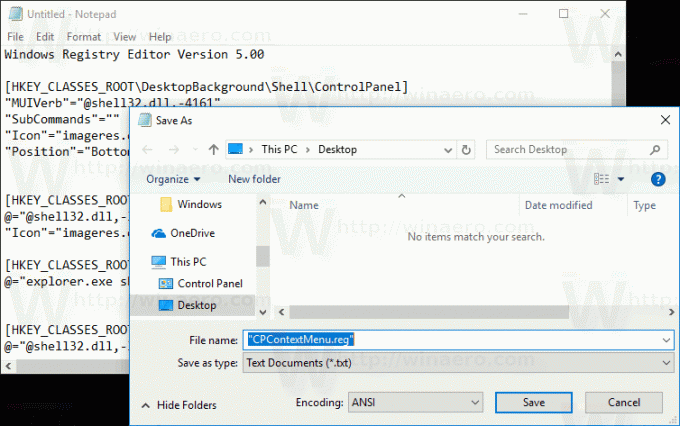
Двойные кавычки важны для гарантии того, что файл получит расширение «* .reg», а не * .reg.txt. Вы можете сохранить файл в любом желаемом месте, например, вы можете поместить его в папку на рабочем столе.
Дважды щелкните созданный файл, подтвердите операцию импорта, и все готово.
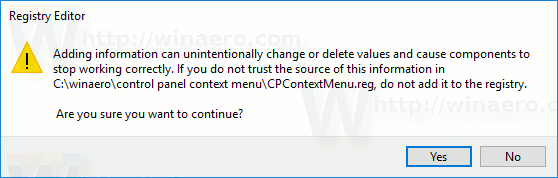
Теперь щелкните правой кнопкой мыши пустое место на рабочем столе.

Чтобы понять, как работает эта настройка, обратитесь к моей предыдущей статье, где я объяснил, как открывать различные системные папки и апплеты панели управления с помощью команд оболочки в Windows 10. Видеть
Список расположений оболочки CLSID (GUID) в Windows 10
Вы можете быстро включить контекстное меню панели управления с помощью Winaero Tweaker. Поставляется со следующей опцией:

Вы можете скачать приложение здесь:
Скачать Winaero Tweaker
Чтобы сэкономить ваше время, я сделал готовые файлы реестра. Вы можете скачать их здесь:
Скачать файлы реестра
Вот и все.