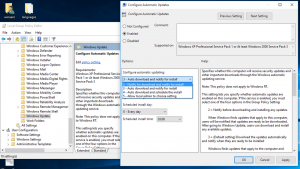Windows 11 Удалить кнопку чата с панели задач
В этом посте будет показано, как добавить или удалить кнопку чата с панели задач в Windows 11. Кнопка чата в Windows 11 интегрирует Microsoft Teams прямо на панель задач. Он позволяет быстро общаться с друзьями с помощью команд (RIP Skype), используя текстовые сообщения, голосовые или видеозвонки. Все, что нужно, - это нажать кнопку «Чат» и начать разговор.
Рекламное объявление
Хотя идея наличия такой кнопки чата сама по себе звучит неплохо, не всем пользователям нравится, когда Microsoft загромождает панель задач ненужными или нежелательными приложениями и службами. Недавнее добавление Новости и интересы Панель для Windows 10 была уже достаточно спорной. Теперь Microsoft пытается заставить пользователей Windows 11 перейти на Microsoft Teams. Не хотите участвовать? Вот как удалить кнопку чата с панели задач в Windows 11.
Удалить кнопку чата с панели задач в Windows 11
- Щелкните правой кнопкой мыши Чат кнопку на панели задач.
- Выберите единственный доступный вариант: Скрыть с панели задач.

- Значок чата исчезнет с панели задач.
Вот и все; кнопка чата исчезла. Стоит отметить, что вы фактически не удаляете приложение Microsoft Teams - вы просто удаляете его с панели задач. Вы можете восстановить кнопку чата в любой момент. Мы рассмотрим это в специальной главе.
Вышеупомянутый вариант - это самый быстрый способ удалить кнопку чата в Windows 11, но есть еще один способ сделать это.
Использование настроек
- Нажмите Победить + я открыть Настройки.
- Перейти к Персонализация раздел и щелкните Панель задач.

- в Элементы панели задач в списке найдите кнопку Чат и отключите ее. Это сразу удалит кнопку чата.

Добавьте кнопку чата на панель задач в Windows 11
Добавление кнопки чата на панель задач в Windows 11 идентично тому, как вы ее удаляете. Чтобы добавить кнопку чата на панель задач, сделайте следующее.
- Откройте настройки Windows; Нажмите Победить + я для этого.
- Перейти к Персонализация> Панель задач.
- Включите Чат переключать.

Выполнено!
Примечание: На момент публикации этой статьи Microsoft медленно развертывает новую интеграцию Teams для Windows 11. Это означает, что вы можете не сразу получить его, поскольку кнопка «Чат» является частью «Развертывания контролируемой функции».
Внедрение является поэтапным, что означает, что только некоторые участники программы предварительной оценки Windows могут протестировать эту функцию прямо сейчас. Если вы хотите опробовать интеграцию Microsoft Teams в Windows 11, вы можете принудительно включить ее, используя простую команду в стороннем инструменте под названием ViveTool.
Принудительно включить кнопку чата на панели задач в Windows 11
- Загрузите приложение ViveTool из репозитория на GitHub и распаковать в любую папку.
- Затем запустите Windows Terminal как администратор в Windows 11.
- Перейдите в папку с ViveTool с помощью компакт-диска Вот пример:
компакт-диск C: \ Users \ Winaero \ Desktop \ Vivetool. - Теперь введите следующую команду:
ViVeTool addconfig 31371065 2. Нажмите Входить выполнить команду.
- Терминал Windows должен уведомить вас об успешном наборе конфигурации функций.
- Все, что осталось, это рестарт твой компьютер. После того, как вы снова войдете в систему, Windows 11 встретит вас новой кнопкой чата прямо посередине панели задач.

Теперь вы можете нажать кнопку «Чат» и продолжить установку приложения Microsoft Teams. Если этого не произошло, вы можете скачать Microsoft Teams MSIX с официальных серверов Microsoft, чтобы установить приложение вручную.
Готовый к использованию файл bat
Вы можете сэкономить несколько кликов, используя специальный bat-файл, который сделает всю работу за вас. Сделайте следующее.
- Загрузите это ZIP архив и распаковать в любую папку.
- Затем запустите
ms_teams.batфайл в качестве администратора. Щелкните его правой кнопкой мыши и выберите Запустить от имени администратора.
- Перезагрузите компьютер.
Стоит отметить, что инженеры Microsoft не рекомендуют включать скрытые функции с помощью ViveTool. Но практика показала, что возможности принудительного обеспечения, которые Microsoft развертывает «волнообразно», не причинят вреда. Из Конечно, если вы не хотите расстраивать разработчиков Windows, вы можете просто сесть и подождать, пока ваш компьютер получит характерная черта.
Кредит за последний вывод принадлежит @Внутри Рафаэля.
Вот и все!