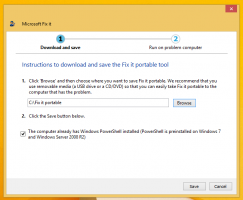Как отключить Центр обновления Windows в Windows 10 RTM
С Windows 10 Microsoft сделала неожиданный и неприятный изменение запрета на установку обновлений у конечного пользователя. Теперь выпуски Home и Pro не позволяют пользователю легко контролировать, как обновления доставляются и устанавливаются в их ОС. В пользовательском интерфейсе Центра обновления Windows приложения «Параметры» пользователь может только отложить или отложить обновления, но нет возможности полностью отключить их, проверить наличие обновлений вручную и выборочно установить их. Если вы не можете мириться с этой ерундой с автоматическим обновлением и хотите снова контролировать свои обновления, вот что вы можете сделать, чтобы остановить и отключить Центр обновления Windows в Windows 10 RTM.
Рекламное объявление
Центр обновления Windows на самом деле представляет собой обычный процесс обслуживания Windows. После его остановки обновления не будут загружаться и устанавливаться. Так,
отключить Центр обновления Windows в Windows 10 RTM, вы можете отключить соответствующую услугу. Вот как ты это делаешь.- Нажмите Победить + р сочетания клавиш для отображения диалогового окна «Выполнить». Совет: см. полный список всех сочетаний клавиш Windows с клавишами Win. В поле «Выполнить» введите следующее:
services.msc

- В списке служб отключите службу под названием Центр обновления Windows, как показано ниже:
 Дважды щелкните его и отключите тип запуска.
Дважды щелкните его и отключите тип запуска. - Перезагрузите Windows 10..
Это отключит Центр обновления Windows и не позволит Windows 10 автоматически загружать обновления и устанавливать их. В любое время, когда вы хотите проверить наличие обновлений и установить их, вы можете просто включить службу.
Способ 2. Используйте редактор групповой политики (только для версий Pro, Enterprise и Education)
Только в выпусках Windows 10 Pro, Enterprise и Education вы можете использовать групповую политику, чтобы Центр обновления Windows уведомлял вас об обновлениях, но не загружал их. Это полезно, когда вы не хотите принудительных обновлений, но также не хотите полностью отключать обновления Windows. Каждый раз, когда появляются новые обновления, Windows 10 показывает всплывающее уведомление о них:
- Нажмите Победить + р сочетания клавиш на клавиатуре, чтобы открыть диалоговое окно «Выполнить». Совет: см. полный список всех сочетаний клавиш Windows с клавишами Win. В поле «Выполнить» введите следующее:
gpedit.msc

- Идите по следующему пути:
Конфигурация компьютера -> Административные шаблоны -> Компоненты Windows -> Центр обновления Windows
- Включите групповую политику с именем Настроить автоматические обновления и установите для него значение «2 - Уведомлять о загрузке и уведомлять об установке»:
 Теперь откройте приложение «Настройки» -> «Обновление и безопасность» -> «Обновления Windows». Там вам нужно нажать кнопку «Проверить обновления». Это очень важно, потому что без этого трюка Windows 10 не применит внесенные вами изменения и не прекратит автоматическую загрузку и установку обновлений.
Теперь откройте приложение «Настройки» -> «Обновление и безопасность» -> «Обновления Windows». Там вам нужно нажать кнопку «Проверить обновления». Это очень важно, потому что без этого трюка Windows 10 не применит внесенные вами изменения и не прекратит автоматическую загрузку и установку обновлений. - Если ваша Windows 10 поставляется без редактора групповой политики, примените настройку реестра. Открытым Редактор реестра а также перейдите к следующему разделу реестра (создайте его, если у вас его еще нет):
HKEY_LOCAL_MACHINE \ SOFTWARE \ Policies \ Microsoft \ Windows \ WindowsUpdate \ AU
Там создайте новое 32-битное значение DWORD с именем «AUOptions» и установите его равным 2:
 Снова откройте приложение «Настройки» -> «Обновление и безопасность» -> «Обновления Windows». Там вам нужно нажать кнопку «Проверить обновления». Это очень важно,
Снова откройте приложение «Настройки» -> «Обновление и безопасность» -> «Обновления Windows». Там вам нужно нажать кнопку «Проверить обновления». Это очень важно,
Перезагрузите Windows 10. и все готово. Обратите внимание, что, несмотря на настройку параметра групповой политики, Центр обновления Windows сообщает: «Доступные обновления будут загружены и установлены автоматически». Если он игнорирует ваш параметр политики, попробуйте третий метод.
Метод третий. Используйте Winaero Tweaker
Вы можете отключить Центр обновления Windows в Windows 10 с помощью Winaero Tweaker. Перейдите в Поведение -> Настройки Центра обновления Windows:
Используйте этот вариант экономии времени, чтобы избежать редактирования реестра и групповой политики.
Метод четвертый. Установите для беспроводных или сотовых подключений измеряемый
Windows 10 не загружает обновления автоматически, когда вы используете лимитное соединение. Вы можете использовать эту функцию, чтобы контролировать, когда обновления загружаются и устанавливаются. После того, как вы закончите установку обновлений, вы можете просто установить для своего подключения режим безлимитного подключения.
Чтобы установить соединение как дозированное, выполните следующие действия:
- Откройте приложение «Настройки», нажав Win + I, и перейдите в раздел «Сеть и Интернет».
- Щелкните Wi-Fi слева, а затем щелкните «Дополнительные параметры» справа.
- Установите переключатель «Установить как дозированное соединение» в положение «Вкл.».
Обратите внимание, что если вы используете соединение Ethernet, вы должны установить его как Metered, как описано в статье: Установите Ethernet-соединение как измеренное в Windows 10.
Вот и все. Сообщите нам, какой метод вам больше всего подходит.