Отключить или включить предложения для сенсорной клавиатуры в Windows 10
Windows 10 включает сенсорную клавиатуру для компьютеров и планшетов с сенсорным экраном, который поддерживает автокоррекцию и автоматические предложения. Когда вы касаетесь любого текстового поля на планшете, на экране появляется сенсорная клавиатура. В Windows 10 есть возможность настраивать автокоррекцию и текстовые предложения для сенсорной клавиатуры.
Рекламное объявление
 Можно включить или отключить предложения текста (прогнозирование текста) для приложения с сенсорной клавиатурой.
Можно включить или отключить предложения текста (прогнозирование текста) для приложения с сенсорной клавиатурой.Функция предложения текста для сенсорной клавиатуры включена по умолчанию. Его можно отключить в Настройках. Если этот параметр включен, Windows 10 будет отображать строку с предложениями текста, пока вы вводите текст в текстовой области. См. Следующий снимок экрана:

Функция предложений текста пригодится людям, которые плохо пишут и / или плохо набирают текст (например, я). Все делают опечатки, и функция предложений текста невероятно полезна для их исправления, как и на смартфонах. Кроме того, он может сэкономить ваше время, предсказывая слова, если вы наберете несколько букв. Вот как его включить или отключить.
Чтобы отключить или включить предложения для сенсорной клавиатуры Windows 10, сделайте следующее.
- Открытым Настройки.
- Перейдите в Время и язык -> Клавиатура.
- Справа выберите свою клавиатуру в списке и нажмите кнопку «Параметры».

- На следующей странице включите опцию Показывать варианты текста по мере ввода под Сенсорная клавиатура как показано ниже.

- Отключение этой опции отключит текстовые предложения.
Кроме того, вы можете применить настройку реестра.
Настройте текстовые предложения для сенсорной клавиатуры с помощью настройки реестра
- Открыть Приложение "Редактор реестра".
- Перейдите к следующему ключу реестра.
HKEY_CURRENT_USER \ Software \ Microsoft \ Input \ Settings \ proc_1 \ loc_0409 \ im_1
Узнайте, как перейти к ключу реестра одним щелчком.
- Справа создайте новое 32-битное значение DWORD Прогноз.
Примечание: даже если вы под управлением 64-битной Windows вы все равно должны создать 32-битное значение DWORD.
Установите его значение data равным 1, чтобы включить функцию.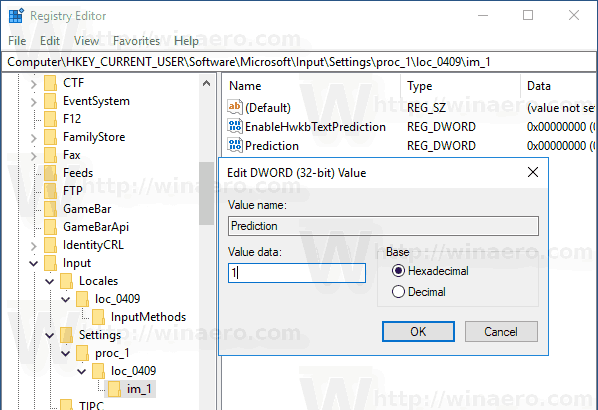
- Чтобы отключить текстовые предложения, установите для параметра Значение прогноза значение 0.
- выход из вашей учетной записи и войдите обратно.
Обратите внимание loc_0409 Часть пути в реестре представляет английскую клавиатуру. Вам необходимо заменить его соответствующим подразделом, который соответствует вашему текущему языку ввода, например loc_0419 для русского.
Вот и все.
