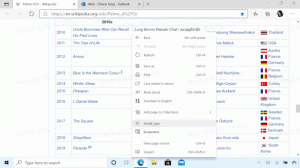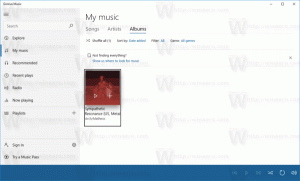Повышение уровня прозрачности панели задач в Windows 10
В Windows 10 есть простой трюк, который позволит вам сделать панель задач более чистой и прозрачной, чем ее внешний вид по умолчанию. Если вы хотите сделать панель задач более прозрачной, следуйте инструкциям в этой статье.
Рекламное объявление
 Прежде чем продолжить, вам нужно включить прозрачность для панели задач. Возможно, он отключен в вашей настройке. У нас уже есть подробный туториал Как сделать панель задач прозрачной в Windows 10. Вот что вам нужно сделать вкратце:
Прежде чем продолжить, вам нужно включить прозрачность для панели задач. Возможно, он отключен в вашей настройке. У нас уже есть подробный туториал Как сделать панель задач прозрачной в Windows 10. Вот что вам нужно сделать вкратце:- Откройте приложение "Настройки"..
- Перейдите в Персонализация -> Цвета.
- Там вы найдете переключатель под названием Сделайте Пуск, панель задач и Центр уведомлений прозрачными. По умолчанию он выключен. Включите его:

Как только это будет сделано, вы сможете настроить уровень прозрачности панели задач в Windows 10.
Как повысить уровень прозрачности панели задач в Windows 10
Чтобы повысить уровень прозрачности панели задач в Windows 10, вам необходимо применить простую настройку реестра, как описано ниже:
- Открытым Редактор реестра.
- Перейдите к следующему ключу реестра:
HKEY_LOCAL_MACHINE \ ПРОГРАММНОЕ ОБЕСПЕЧЕНИЕ \ Microsoft \ Windows \ CurrentVersion \ Explorer \ Advanced
Совет: см. как перейти к желаемому ключу реестра одним щелчком мыши.
Если у вас нет такого ключа, просто создайте его. - Создайте новое значение DWORD с именем ИспользованиеOLEDTaskbarПрозрачность и установите его значение data как 1. См. Следующий снимок экрана:


- Теперь перейдите к
HKEY_LOCAL_MACHINE \ ПРОГРАММНОЕ ОБЕСПЕЧЕНИЕ \ Microsoft \ Windows \ Dwm. - Создать или изменить значение DWORD
ForceEffectMode. Установите его данные в 1. - Теперь перезапустить проводник или выйти и войти обратно в свою учетную запись Windows.
Панель задач станет более прозрачной. Смотрите скриншоты ниже.
Прозрачность по умолчанию:
Уменьшение прозрачности после упомянутой настройки:
Вот и все. Чтобы восстановить значения по умолчанию, просто удалите ИспользованиеOLEDTaskbarПрозрачность значение, которое вы создали, и перезапустите проводник.
На момент написания этой статьи этот трюк работает во всех сборках Windows 10 от Windows 10 RTM build 10240 до последней сборки Windows 10 Insider Preview 14291.
Я подготовил готовые файлы реестра, чтобы вы могли избежать редактирования реестра:
Скачать файлы реестра
Кроме того, вы можете использовать Winaero Tweaker, чтобы сэкономить свое время: Получи это здесь: Скачать Winaero Tweaker.
Получи это здесь: Скачать Winaero Tweaker.