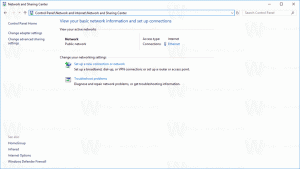Как редактировать теги мультимедиа в Windows 10
В Windows 10 вы можете редактировать теги мультимедиа для распространенных форматов файлов мультимедиа без использования сторонних приложений. В этой статье мы увидим, как это можно сделать.
Рекламное объявление
Windows 10 (а также ряд предыдущих версий Windows) изначально поддерживает редактирование тегов для медиафайлов. Это возможно благодаря проигрывателю Windows Media, который поставляется с редактором тегов, начиная с Windows XP. Помимо проигрывателя Windows Media, теги можно редактировать с помощью проводника, который поддерживает редактирование широкого спектра метаданных файлов, начиная с Windows Vista. Наконец, Windows 10 включает приложение Groove Music Store, которое также можно использовать для редактирования тегов. Посмотрим, как это можно сделать.
Редактировать теги мультимедиа в Windows 10 с помощью проигрывателя Windows Media
Откройте меню «Пуск» и выберите «Стандартные Windows - Windows Media Player». Совет: см.
Как навигация по приложениям по алфавиту в меню Пуск Windows 10.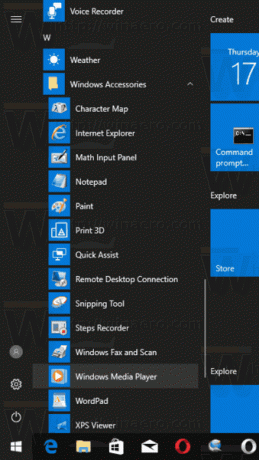
Запустите приложение и откройте свои медиафайлы.
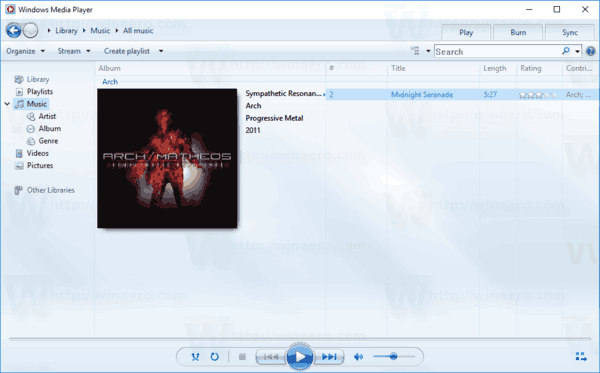
Выберите желаемый вид слева (Музыка, Альбомы и т. Д.), Затем найдите трек, для которого вы хотите отредактировать теги мультимедиа.
В списке справа щелкните правой кнопкой мыши тег, который хотите отредактировать, и выберите «Изменить» в контекстном меню, как показано ниже.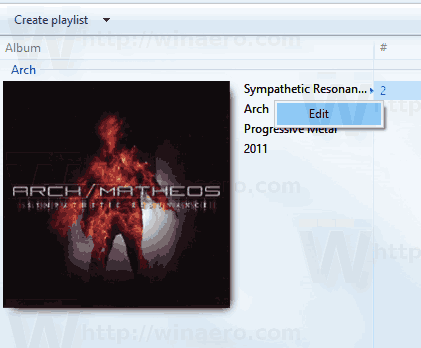
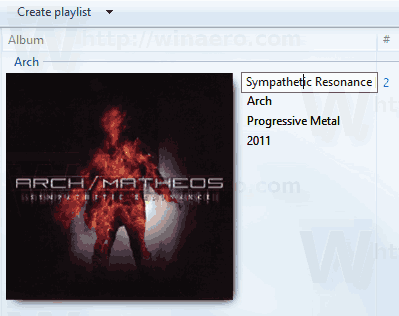 Укажите любые новые теги, которые хотите, и нажмите Входить ключ.
Укажите любые новые теги, которые хотите, и нажмите Входить ключ.
Редактировать теги мультимедиа в Windows 10 с помощью проводника
Вы можете редактировать теги для медиафайлов, используя только проводник. Вот как это сделать.
- Откройте этот компьютер в проводнике.
- Включить панель сведений.
- Выберите файл, теги которого вы хотите изменить. На панели сведений будут отображаться теги для выбранного файла.
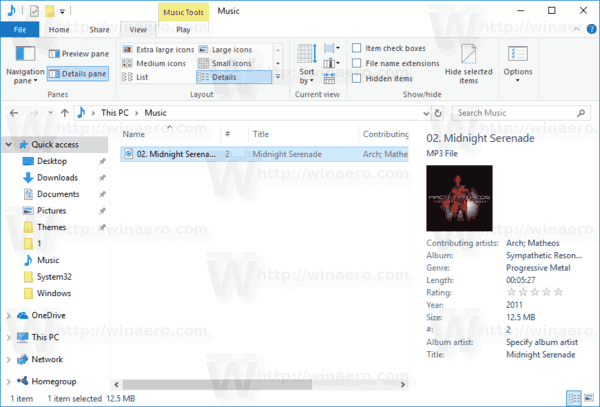
- Щелкните тег, чтобы отредактировать его. нажмите Входить ключ для подтверждения ваших изменений.

Совет: вместо панели сведений вы можете использовать свойства файла. Откройте свойства вашего медиафайла и перейдите на вкладку "Подробности". Там нажмите на тег, который хотите отредактировать, и измените его значение.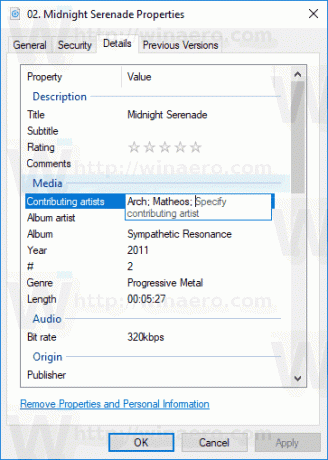
Редактировать теги мультимедиа в Windows 10 с помощью Groove Music
Запустите приложение Groove Music. Обычно он закреплен в меню «Пуск», поэтому найти его несложно. В приложении Groove Music нажмите «Музыка» слева. Справа найдите музыкальный файл, теги которого вы хотите отредактировать.
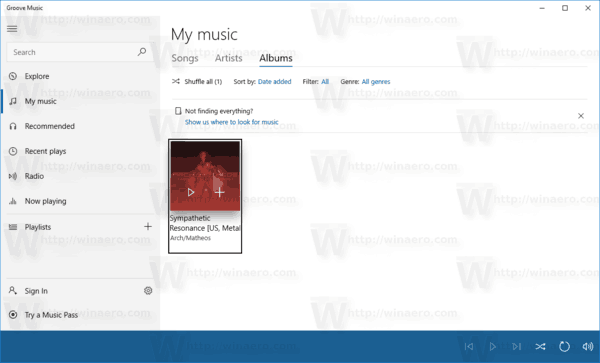
Щелкните правой кнопкой мыши в списке и выберите «Изменить информацию» в контекстном меню.

В следующем диалоговом окне отредактируйте значения тегов, и все готово.
Вот и все.