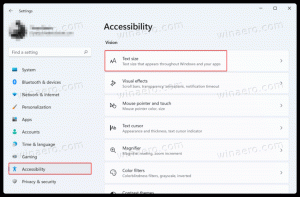Включение или выключение расширенного режима для индексатора поиска в Windows 10
В Windows 10 есть возможность индексировать ваши файлы, чтобы меню «Пуск», проводник и Кортана могли выполнять поиск по ним быстрее. Индексирование выполняется в фоновом режиме, не пытаясь повлиять на производительность вашего ПК. Начиная с Windows 10 build 18267, вы можете включить новую опцию поисковой индексации, которая называется «Расширенный режим».
Рекламное объявление
Как вы, возможно, уже знаете, результаты поиска в Windows выдаются мгновенно, поскольку они основаны на индексаторе Windows Search. Это не новость для Windows 10, но Windows 10 использует тот же поиск на основе индексатора, что и его предшественники, хотя использует другой алгоритм и другую базу данных. Он работает как служба, которая индексирует имена файлов, содержимое и свойства элементов файловой системы и сохраняет их в специальной базе данных. В Windows есть специальный список проиндексированных мест, а также библиотеки, которые всегда индексируются. Таким образом, вместо того, чтобы выполнять поиск файлов в файловой системе в режиме реального времени, поиск выполняет запрос во внутреннюю базу данных, что позволяет сразу же отображать результаты.
Если этот индекс поврежден, поиск не будет работать должным образом. В нашей предыдущей статье мы рассмотрели, как сбросить поисковый индекс в случае повреждения. См. Статью:
Как сбросить поиск в Windows 10
Вы можете создать специальный ярлык для открытия параметров индексирования одним щелчком мыши в Windows 10.
Если функция индексирования поиска отключен, результаты поиска всегда будут актуальными, поскольку ОС не будет использовать базу данных индекса поиска. Однако поиск займет больше времени и будет медленным.
Чтобы решить эту проблему, Microsoft создала новый тип поискового индекса. Когда расширенный режим включен, он создает постоянную базу данных файлов для всех файлов и папок, хранящихся на вашем диске. Это позволяет Windows выполнять поиск по всем вашим папкам и дискам вместо того, чтобы по умолчанию ограничивать поиск вашими документами, изображениями, видео и рабочим столом. Вот как это включить.
Включение расширенного режима для индексатора поиска в Windows 10, сделайте следующее
- Открыть Приложение настроек.
- Перейдите в Cortana -> Searching Windows.
- Справа перейдите в раздел Find My Files.
- Включите опцию Улучшено (рекомендуется).

Это запустит процесс одноразовой индексации. Поиск займет около 15 минут, прежде чем эти дополнительные файлы появятся в результатах. Если у вас много файлов, это может занять больше времени. Убедитесь, что вы подключились, прежде чем начать, индексирование - это ресурсоемкое мероприятие.
Когда индексирование будет завершено, вы сможете практически мгновенно найти все свои файлы с помощью поиска Windows. Чтобы исключить папку из поиска, добавьте ее в список исключенных папок.
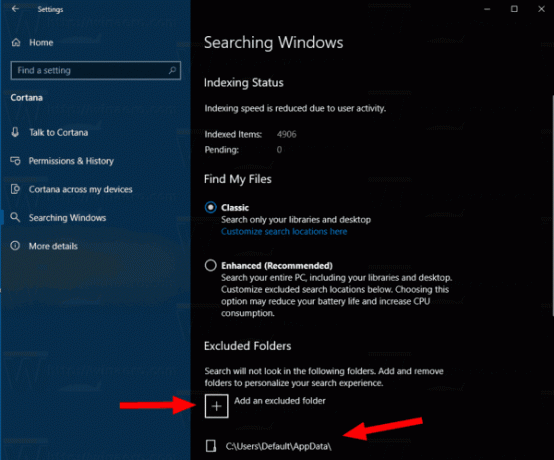
Отключить расширенный режим для индексатора поиска
- Открыть Приложение настроек.
- Перейдите в Cortana -> Searching Windows.
- Справа выберите (точка) параметр Классический в разделе «Найти мои файлы».

- Это отключит расширенный режим для индексатора поиска и восстановит классическое поведение.
Вот и все.
Статьи по Теме:
- Отключить поисковую индексацию при работе от батареи в Windows 10
- Обновление Windows 10 Fall Creators Update с улучшенной поисковой индексацией
- Изменить расположение индекса поиска в Windows 10
- Отключить поисковое индексирование в Windows 10
- Как восстановить индекс поиска в Windows 10
- Как добавить папку в индекс поиска в Windows 10
- Как сохранить поиск в Windows 10
- Индексировать содержимое файла на диске в Windows 10
- Создать ярлык параметров индексирования в Windows 10
- Добавление или удаление типов файлов из поиска в Windows 10
- Как сбросить поиск в Windows 10