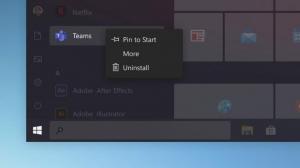Как включить режим энергосбережения в Windows 11
Есть несколько способов включить экономию заряда в Windows 11, которые мы рассмотрим в сегодняшнем посте. Экономия заряда батареи является неотъемлемой частью управления питанием ноутбуков и планшетов на базе Windows. Это позволяет продлить срок службы батареи, отключив фоновые действия, ограничив уведомления и немного снизив общую производительность.
Однако имейте в виду, что вы не можете включить экономию заряда в Windows 11, когда ваше устройство подключено к сети. В таком случае кнопка Battery Saver в Windows 11 отображается серым цветом. Как только вы отключите источник питания переменного тока, вы сможете включить режим энергосбережения.
Совет: Вы можете комбинировать экономию заряда с другими опциями, такими как Режим полета и с отключение фоновых приложений чтобы увеличить время автономной работы вашего устройства.
Включение режима энергосбережения в Windows 11
Есть несколько способов включить режим энергосбережения. Вы можете использовать либо быстрые настройки, либо приложение «Настройки», либо даже активировать его автоматически в ОС в зависимости от уровня заряда аккумулятора устройства. Рассмотрим подробнее эти методы. Итак, чтобы включить функцию экономии заряда батареи в Windows 11, сделайте следующее.
Использование быстрых настроек
- Нажмите Победить + А открыть Быстрые настройки всплывающее меню. Вы также можете открыть его, щелкнув один из следующих индикаторов в области уведомлений: Сеть, Громкость и Батарея.
- Щелкните значок Экономия заряда батареи кнопка
- Чтобы отключить его позже, просто повторите указанную выше последовательность. Повторное нажатие на опцию Battery Saver отключит ее.
Если в меню быстрых настроек отсутствует кнопка энергосбережения, необходимо добавить это вручную там. сделайте следующее.
Добавить функцию экономии заряда батареи в быстрые настройки
- Откройте меню быстрых настроек и щелкните значок кнопка редактирования со значком карандаша.
- Нажмите Добавлять, затем выберите Экономия заряда батареи из списка доступных переключателей.
- Нажмите Выполнено чтобы сохранить изменения.
Вы сделали. Отныне в быстрых настройках будет кнопка Экономия заряда.
Меню быстрых настроек позволяет включать и выключать режим энергосбережения, не настраивая его. Кроме того, вы можете включить или отключить его в настройках Windows 11. Кроме того, приложение «Настройки» позволяет изменять дополнительные параметры, связанные с питанием.
Включите режим энергосбережения в настройках
- Нажмите Победить + я открыть Приложение настроек.
- Перейти к Система> Питание и аккумулятор.
- Прокрутите вниз и найдите Аккумулятор раздел.
- Щелкните значок стрелки вниз рядом с Экономия заряда батареи.
- Нажмите Включи сейчас. Это действие позволяет мгновенно экономить заряд батареи.
Автоматически включить режим энергосбережения в Windows 11
Вы можете настроить Windows 11 на автоматическое включение режима энергосбережения при достижении определенного порогового значения заряда батареи вашего ноутбука или планшета. По умолчанию Windows 11 включает экономию заряда при 20% заряда. Поскольку функция энергосбережения ограничивает фоновую активность и снижает производительность, некоторые пользователи могут захотеть уменьшить этот порог или вообще отключить автоматическую экономию заряда.
Чтобы автоматически включить экономию заряда в Windows 11, сделайте следующее.
- Откройте настройки Windows и перейдите в Система> Питание и аккумулятор.
- Нажмите Экономия заряда батареи и найти Автоматическое включение режима энергосбережения на вариант.
- Выберите необходимое значение из раскрывающегося списка.
- Если вы хотите отключить автоматическую экономию заряда в Windows 11, выберите «Никогда».
Отключить экономию заряда в Windows 11
Если вы хотите отключить режим энергосбережения в Windows 11, повторите любой из описанных выше шагов. Нажмите Победить + А, затем щелкните Экономия заряда. Или откройте Настройки Windows (Победить + я) и перейдите в Система> Питание и аккумулятор. В группе параметров Экономия заряда щелкните Выключать.
Наконец, те, кто часто меняет Экономия заряда батареи В настройках Windows 11 можно создать специальный ярлык для доступа к его параметрам одним щелчком мыши.
Создать ярлык для экономии заряда батареи в Windows 11
- Щелкните правой кнопкой мыши пустое место на рабочем столе и выберите Создать> Ярлык.
- В новом окне введите
ms-настройки: batterysaver. - Нажмите «Далее» и дайте ярлыку собственное имя, например, Настройки батареи.
- Нажмите Заканчивать сохранить изменения.
Вы сделали. Обратите внимание, что Windows 11 назначит ярлыку значок настроек по умолчанию, но вы можете изменить его с помощью меню свойств.
Вот и все. Теперь вы знаете, как включить или отключить режим энергосбережения в Windows 11.