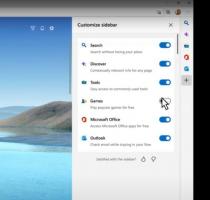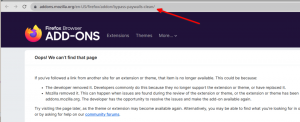Как удалить приложения Android в Windows 11
Вот как удалить приложения Android в Windows 11. Для вашего удобства мы рассмотрим различные методы, чтобы вы могли выбрать наиболее подходящий.
Рекламное объявление
Для многих одним из лучших изменений в Windows 11 стала возможность запускать приложения Android. Эта функция теперь доступна для тестирования в бета-версиях Windows 11, но энтузиастам удалось найти способ установить приложения для Android на разработанной и стабильной версии Windows 11. Более того, вы можете установить Google Play Store в Windows 11. Если вы решили, что использование приложений Android в Windows 11 - не ваше дело или вам не нравится, как работает конкретное приложение, вот как удалить приложения Android в Windows 11.
Удалить приложения Android в Windows 11
Вы можете удалять и удалять приложения Android прямо из меню «Пуск», приложения «Настройки» или панели управления. Опытные пользователи могут использовать для этого winget. Наконец, удалив подсистему Windows для Android, вы избавитесь от всех ее приложений. Давайте рассмотрим все эти варианты.
Удалите приложения Android в Windows 11 из меню «Пуск».
- Щелкните значок Стартовое меню кнопку и найдите свое приложение для Android в Закреплено или Недавний раздел.
- Если приложение есть, щелкните его правой кнопкой мыши и выберите Удалить, затем подтвердите свое действие.
- Или щелкните значок Все приложения и найдите приложение Android, которое хотите удалить из Windows 11. Вы также можете найти приложения по их первой букве (алфавитная навигация).
- Щелкните приложение правой кнопкой мыши и выберите Удалить, затем подтвердите действие.

- Подождите несколько секунд, пока Windows 11 не удалит приложение Android.
Вы сделали.
Как вы уже могли догадаться, Windows 11 рассматривает приложения Android как любую другую программу, которую вы устанавливаете из Microsoft Store или других источников. Это означает, что вы можете использовать все другие доступные методы для удалить программы в Windows 11.
Удалить приложения Android с помощью настроек
- Нажмите Победить + я открыть Настройки приложение. Либо щелкните правой кнопкой мыши кнопку меню Пуск или нажмите Победить + Икс и выберите Настройки.
- Перейти к Программы раздел и щелкните Приложения и функции.

- Найдите приложение Android, которое вы хотите удалить, в Windows 11 и нажмите кнопку с тремя точками.
- Выбирать Удалить и подтвердите действие.

- Дайте Windows 11 несколько секунд, чтобы удалить программу.
Точно так же вы можете удалить приложение Android из классическая панель управления. Эта часть может быть не самым удобным вариантом, учитывая, как Microsoft пытается похоронить панель управления с каждым обновлением Windows. Тем не менее, вы можете удалить приложения Android в Windows 11 с помощью классической панели управления. Вот как это сделать.
Удалите приложение Android с помощью панели управления
- Нажмите Победить + р и войдите в
appwiz.cplкоманда. Что команда панели управления приведет вас прямо к разделу «Программы и компоненты» на панели управления. - Найдите приложение Android, которое хотите удалить, и щелкните его.
- Теперь нажмите кнопку Удалить кнопку на панели инструментов.

Вы сделали. Теперь давайте рассмотрим несколько методов, которые могут быть предпочтительнее для опытных пользователей.
Удаление приложений Android с помощью winget
Вот еще один вариант, который вы можете найти предпочтительнее: winget. В Windows 11 есть встроенный менеджер пакетов под названием winget. Вы можете использовать его для удаления приложений Android в Windows 11 (он также позволяет удалить стандартные приложения для Windows 11).
Чтобы удалить приложения Android в Windows 11 с помощью winget, сделайте следующее.
- Откройте Терминал Windows; для этого щелкните правой кнопкой мыши кнопку меню «Пуск» и выберите Терминал Windows.
- Введите
список крылышеккоманда для отображения всех доступных приложений в вашей системе.
- Найдите приложение Android, которое хотите удалить, и запишите его полное имя.
- Введите
winget удалить APP_NAMEкоманда и нажмите Входить. ЗаменятьНАЗВАНИЕ ПРИЛОЖЕНИЯс полным названием вашего приложения. Если приложение использует в названии два или более слов, используйте кавычки. Вот пример:winget удалить "Edge Canary".
- Подождите, пока Терминал Windows удалит ваше приложение Android в Windows 11.
Наконец, если у вас есть несколько приложений Android на вашем ПК с Windows 11, вы можете полностью удалить их, очистив все Подсистема Windows для Android. Короче говоря, все, что вам нужно сделать, это удалить одно приложение.
Удалите все приложения Android, удалив подсистему Windows для Android.
- Откройте меню "Пуск" и щелкните значок Все приложения кнопка.
- Находить Подсистема Windows для Android в списке приложений и щелкните его правой кнопкой мыши.
- Выбирать Удалить и подтвердите свое действие.

- Дайте Windows 11 минуту или две, чтобы удалить подсистему и все установленные приложения Android. Это может занять некоторое время, в зависимости от того, сколько приложений Android вы используете.
Вот как вы удаляете приложения Android в Windows 11.