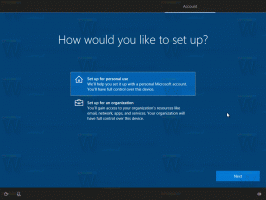Windows 11: включить обновленные страницы настроек «Автозагрузка» и «Вернуться к предыдущей сборке».
Microsoft продолжает совершенствовать приложение «Параметры папки «Входящие», добавляя более согласованный диалог. Приложение приобретает более солидный вид в стиле Fluent Design. Самая последняя сборка Windows 11 Build 25247, выпущенная на канале Dev, содержит две обновленные страницы: «Запуск» и «Перейти к ранее выпущенной сборке». Оба скрыты, но вы можете активировать их, чтобы узнать, как они будут выглядеть в ближайшем будущем.
Реклама
Компания работает над улучшением страницы «Автозагрузка» в настройках, чтобы пользователи могли быстро открывать местоположение файла приложения Win32, добавленного в автозагрузку. На правом краю раздела приложения есть специальная новая кнопка. Фактически, вы можете щелкнуть имя приложения, чтобы открыть его исполняемый файл.
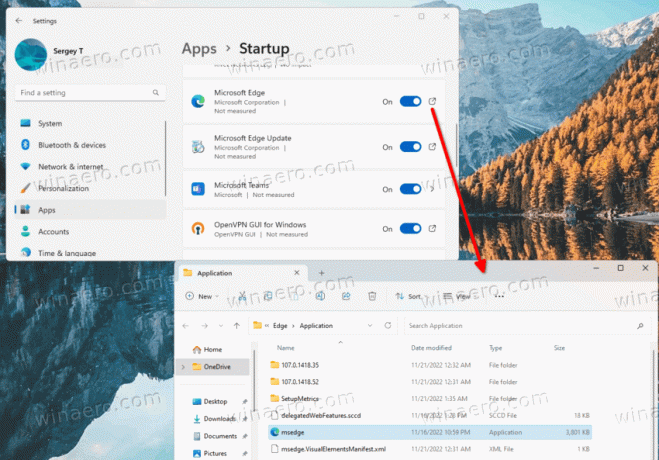
Для приложений Магазина это откроет Установленные приложения страница с подробной информацией о приложении, которое вы нажали на Запускать страница.

Хотя диспетчер задач уже давно предлагает ту же функцию, но приложение «Настройки» может быть более полезным. Он часто показывает дополнительные сведения о ваших запускаемых приложениях.
Включите обновленную стартовую страницу в настройках Windows 11.
- Загрузите утилиту ViVeTool с эта ссылка.
- Создайте c:\vivetool папку и распакуйте загруженный ZIP-архив в эту папку.
- Откройте командная строка от имени администратора. Для этого вы можете нажать Победить + р в диалоговом окне «Выполнить» введите
командаи нажмите Ctrl + Сдвиг +Входить.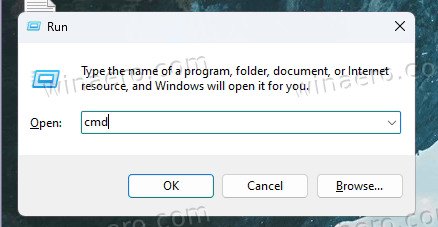
- В консоли введите
c:\vivetool\vivetool /enable/id: 41075629и нажмите Входить.
- Перезагрузите компьютер, чтобы изменения вступили в силу после того, как вы увидите сообщение «Конфигурация компонентов успешно настроена».
Сделанный. Если вы хотите отключить обновленную стартовую страницу, то используйте команду:
c:\vivetool\vivetool/отключить/идентификатор: 41075629
Кроме того, Windows 11 Insider Build 25247 включает обновленное диалоговое окно «Вернуться к более ранней сборке», выполненное в стиле Fluent Design. В настоящее время изменение также отключено по умолчанию. Но вы можете легко включить его с помощью ViveTool. Вот как.
Включить обновленную страницу «Вернуться к предыдущей сборке» в настройках.
- Прежде всего, скачать ViveTool и поместите его файлы в c:\vivetool папка.
- Щелкните правой кнопкой мыши Пуск и выберите Терминал (админ) из меню.

- В повышенном терминале используйте либо PowerShell или Командная строка tab, чтобы ввести и выполнить следующие две команды:
c:\vivetool\vivetool/enable/id: 41670003c:\vivetool\vivetool /enable/id: 36390579
- Как только вы увидите сообщение «Успешно настроена конфигурация функций», перезапустите Windows 11.
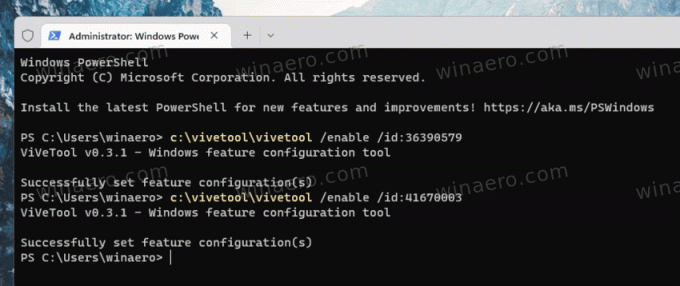
- Теперь откройте Настройки (Победить + я), и перейти к Центр обновления Windows> Дополнительные параметры> Восстановление> Вернуться.
Теперь у вас будет новый стиль страницы отката ОС.
Для сравнения, старая выглядит так:
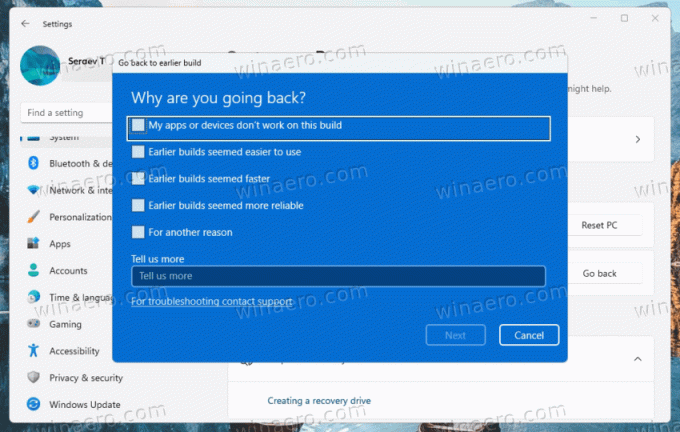
Новый заключается в следующем:
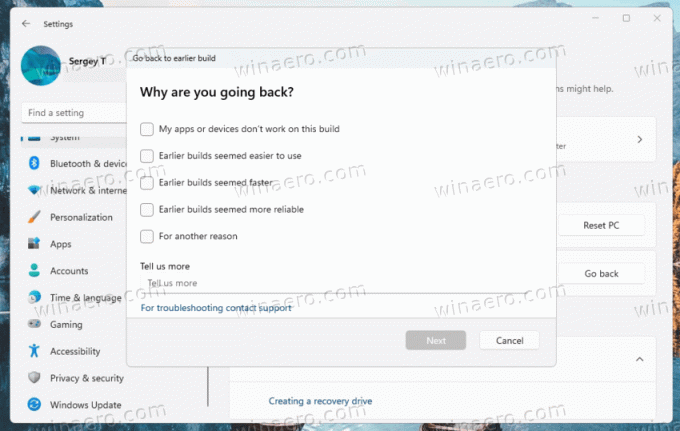
Чтобы отменить изменение, введите следующие команды снова от имени администратора.
c:\vivetool\vivetool/отключить/идентификатор: 41670003
c:\vivetool\vivetool/отключить/идентификатор: 36390579
Компании не потребуется много времени, чтобы донести эти изменения до широкой аудитории, поэтому через пару сборок обе страницы должны быть включены по умолчанию.
Источник: #1, #2
Если вам понравилась эта статья, пожалуйста, поделитесь ею с помощью кнопок ниже. Это не потребует от вас многого, но поможет нам расти. Спасибо за вашу поддержку!
Реклама