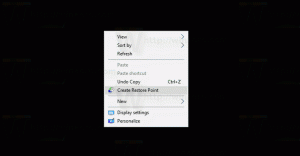Как включить пути и общие папки сетевых папок UNC в библиотеки
С тех пор, как библиотеки были представлены в Windows 7, вы не можете включать папки в сети в библиотеку. Когда вы пытаетесь указать сетевое расположение, Explorer блокирует его и выдает ошибку "Эта сеть местоположение не может быть включено, потому что оно не проиндексировано ». Как тогда вы включаете пути к сетевым папкам в Библиотека? Читай дальше что бы узнать.
Рекламное объявление
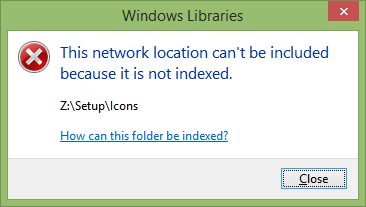
Библиотеки Windows работают на базе Windows Search. Все локальные папки, включенные в библиотеки, индексируются автоматически. Если вы откроете «Параметры индексирования» из панели управления, вы увидите, что все локальные папки, которые вы добавили в библиотеки, находятся под списком проиндексированных мест. Однако вы жестяная банка включите сетевую папку в библиотеку, если вы используете сторонние инструменты. Только проводник блокирует добавление сетевого местоположения.
Библиотекарь Winaero один из таких отечественных инструментов, который позволяет это. Библиотекарь на самом деле позволяет делать с библиотеками гораздо больше, чем ограничивает Windows, например, изменение значка встроенных библиотек. Вот пошаговые инструкции о том, как добавить сетевое расположение в библиотеку:
- Скачать Библиотекарь Winaero и откройте его.
- В нем будут перечислены ваши библиотеки. Щелкните правой кнопкой мыши библиотеку, в которую вы хотите включить путь к сетевой папке, а затем щелкните 'Изменять...'. Я рекомендую вам создать новую настраиваемую библиотеку для сетевых папок, таких как «Сетевые медиа» или «Сетевые документы».

Библиотекарь Winaero - один из обязательных инструментов в вашем арсенале - Нажмите кнопку "Добавить".
- В появившемся диалоговом окне введите сетевой путь в текстовое поле «Папка:» в стиле универсального соглашения об именах (UNC), то есть \\ ComputerName \ SharedFolder \ Resource. Например, \\ Windows-PC \ C # \ Docs. Даже если у вас есть назначенная буква сетевого диска, используйте синтаксис UNC, не используйте подключенный диск, иначе он не будет работать.

Путь UNC После того, как вы нажмете кнопку «Выбрать папку», результат должен быть таким, где показан путь UNC.

Используйте синтаксис UNC, чтобы добавить папку в Librarian - Нажмите ОК и закройте Библиотекарь.
Вот и все! Теперь папка должна быть доступна в библиотеке. В Windows 8.1 начальный экран может выполнять поиск в этих сетевых расположениях, которые вы добавляете в библиотеку. В Windows 7 SP1 необходимо добавить следующий параметр реестра:
Редактор реестра Windows версии 5.00 [HKEY_CURRENT_USER \ Software \ Microsoft \ Windows \ CurrentVersion \ Explorer \ SearchPlatform \ Preferences] «EnableSearchingSlowLibrariesInStartMenu» = dword: 00000001
Как только вы добавите указанное выше значение, вы должны выйти из системы и снова войти в систему, или перезапустить проводник. После этого в меню «Пуск» Windows 7 можно будет выполнять поиск в этих сетевых папках. Это также работает в случае StartIsBack в Windows 8.1 и Windows 8.
Обратите внимание, что, несмотря на это, сетевые папки внутри библиотеки не индексируются поиском Windows, в отличие от локальных папок. Поиск выполняется в режиме реального времени, поэтому результаты поиска в сети могут быть медленными.