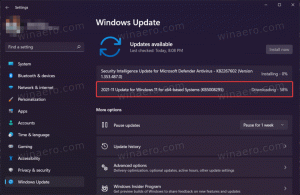Как запустить восстановление системы в Windows 10
Восстановление системы - это функция Windows 10 и нескольких предыдущих версий Windows, восходящая к Windows Me. Запуск в Windows 8 Microsoft удалила ярлык для запуска восстановления системы в разделе «Стандартные» -> «Системные инструменты». папка. В этой статье мы увидим, как открыть Восстановление системы в Windows 10.
Рекламное объявление
Восстановление системы - не новая функция Windows 10. Эта технология была представлена в 2000 году в Windows Millenium Edition. Он был создан, чтобы помочь вам исправить ОС с помощью нескольких щелчков мышью, когда системные файлы или настройки повреждены. Он автоматически создает точки восстановления, которые представляют собой снимки системных файлов, программных файлов, драйверов и параметров реестра. Позже, если вы воспользуетесь функцией «Восстановление системы» для восстановления вашего компьютера до состояния, предшествовавшего возникновению какой-либо проблемы, система Восстановление вернет ваш компьютер к предыдущей версии файлов и настроек из точки восстановления, которую вы указано. Восстановление системы не влияет на ваши личные документы или носители. Кроме того, вы можете отменить последнюю операцию восстановления, если она не решит вашу проблему.
Чтобы запустить восстановление системы в Windows 10, вам необходимо следовать этим простым инструкциям:
- Открытым Настройки восстановления системы.
- Выбираем пункт «Восстановление системы».

- Ваш компьютер будет перезагружен. При появлении запроса выберите учетную запись:

- Введите свой пароль и нажмите кнопку «Продолжить»:

- Будет запущен мастер восстановления системы, следуйте его шагам.

- Выберите одну из точек восстановления, чтобы откатить вашу ОС к предыдущему состоянию.

Вот и все.
Запустите восстановление системы в Windows 10 из свойств системы
- Нажмите Победить + р вместе на клавиатуре. Появится диалоговое окно "Выполнить". В поле «Выполнить» введите следующее:
СистемаСвойстваЗащита

- Откроется диалоговое окно «Свойства системы» с активной вкладкой «Защита системы».
- Вы увидите кнопку «Восстановление системы ...». Щелкните его, чтобы запустить восстановление системы.
 Вот и все
Вот и все
Запустите восстановление системы в Windows 10 с помощью диалогового окна "Выполнить"
Наконец, вот еще один быстрый способ запустить восстановление системы. Одновременно нажмите клавиши Win + R (совет: см. полный список всех сочетаний клавиш Windows с клавишами Win) на клавиатуре и введите в поле Выполнить следующее:
Rstrui
Кроме того, вы также можете открыть Восстановление системы с помощью одной из команд оболочки (совет: см. наиболее полный список расположений оболочки в Windows 10):
оболочка {3f6bc534-dfa1-4ab4-ae54-ef25a74e0107}
Это запустит восстановление системы напрямую.
Интересные статьи:
- Создать ярлык мастера восстановления системы в Windows 10
- Как создать точку восстановления в Windows 10
- Увеличьте частоту восстановления системы в Windows 10
- Создание точки восстановления системы при запуске в Windows 10
- Создание точки восстановления системы по расписанию в Windows 10
- Удаление точки восстановления системы в Windows 10