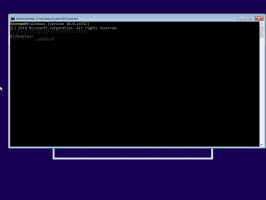Добавить контекстное меню отображения проекта в Windows 10
Как добавить контекстное меню отображения проекта в Windows 10
Если у вас несколько дисплеев или внешний проектор, вам может быть полезно добавить специальное контекстное меню для быстрого переключения режима для нескольких дисплеев в Windows 10. Он будет использовать встроенную функцию отображения проекта Windows 10, которая позволяет пользователю иметь только основной экран включен, продублируйте его на втором дисплее, распространите на все дисплеи или используйте второй экран Только.
Рекламное объявление
Функция Project в Windows 10 предлагает следующие режимы:
-
Только экран ПК
Включен только основной дисплей. Все остальные подключенные дисплеи будут неактивны. После подключения беспроводного проектора этот параметр меняет свое название на «Отключить». -
Дубликат
Дублирует основной дисплей на втором дисплее. -
Продлевать
Ваш рабочий стол будет расширен на все подключенные мониторы. -
Только второй экран
Основной дисплей будет отключен. Используйте эту опцию, чтобы переключиться только на внешний дисплей.
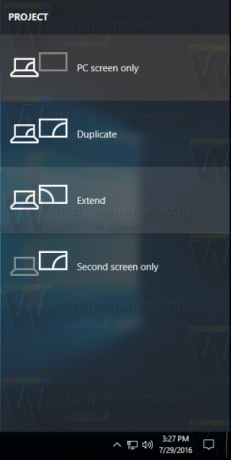
Вы можете создать ярлык для активации любой из этих 4 настроек. Точно так же вы можете создать контекстное меню для интеграции функции Project Display непосредственно с контекстным меню рабочего стола. Вот как это можно сделать.
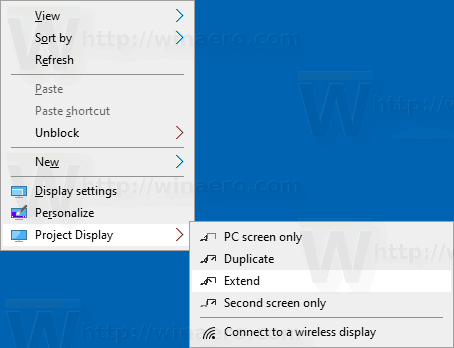
Вы должны войти в систему с административный аккаунт чтобы иметь возможность добавить меню.
Чтобы добавить контекстное меню отображения проекта в Windows 10,
- Загрузите следующий ZIP-архив: Скачать ZIP-архив.
- Распакуйте его содержимое в любую папку. Вы можете разместить файлы прямо на рабочем столе.
- Разблокировать файлы.
- Дважды щелкните значок Добавить отображение проекта на рабочий стол Context Menu.reg файл, чтобы объединить его.

- Если вы используете темную тему в Windows 10, я предлагаю вам применить Добавить контекстное меню рабочего стола Project Display - для темной темы в Windows 10.reg файл вместо этого.
- Чтобы удалить запись из контекстного меню, используйте предоставленный файл Удалить отображение проекта с рабочего стола Context Menu.reg.
Вы сделали!
Как это работает
Файлы реестра выше изменяют ветку реестра.
HKEY_CLASSES_ROOT \ DesktopBackground \ Shell \ ProjectDisplay
Совет: узнайте, как перейти к ключу реестра одним щелчком мыши.
Для записей Project Display контекстное меню вызывает следующие команды:
-
DisplaySwitch.exe / внутренний- The /internal Аргумент используется для переключения вашего ПК на использование только основного дисплея. -
DisplaySwitch.exe / внешний- Используйте эту команду для переключения только на внешний дисплей. -
DisplaySwitch.exe / клон- Дублирует основной дисплей. -
DisplaySwitch.exe / расширить- Расширяет рабочий стол на дополнительный дисплей.
Для команды «Подключиться к беспроводному дисплею» в контекстном меню выполняется следующее: команда ms-settings:
ms-settings-connectabledevices: обнаружение устройств
См. Следующую статью, чтобы узнать, как добавить любую страницу настроек в контекстное меню:
Добавить контекстное меню настроек в Windows 10
Вот и все.
Интересные статьи:
- Очистить и сбросить кэш внешнего дисплея в Windows 10
- Изменить разрешение экрана в Windows 10
- Создать ярлык переключения дисплея в Windows 10
- Настроить несколько дисплеев в Windows 10