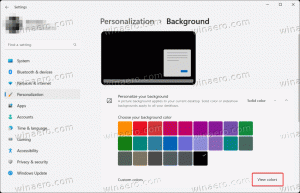Добавить все задачи в панель управления в Windows 10
Как добавить все задачи в панель управления в Windows 10 (папка God Mode)
Возможно, вы знаете о скрытом апплете «Все задачи», который перечисляет все элементы панели управления в едином представлении. Вот как добавить его в классическую панель управления в Windows 10.
Рекламное объявление
В Windows 10 Microsoft переносит все из классической панели управления в современное приложение под названием «Настройки». Он уже унаследовал многие параметры, которые были доступны исключительно в Панели управления. Если вы предпочитаете использовать классическую панель управления, вы можете добавить к ней несколько дополнительных апплетов, чтобы сделать ее более полезной.
В Windows 10 есть способ получить доступ к режиму Бога с помощью команда оболочки. Нажмите Победить + р сочетания клавиш на клавиатуре и введите следующее в поле Выполнить: оболочка {ED7BA470-8E54-465E-825C-99712043E01C}.
Откроется папка «Все задачи», широко известная как «Режим Бога». Оттуда вы можете получить доступ ко всем настройкам в Windows 10.

В Windows легко добавлять настраиваемые элементы в панель управления. Ознакомьтесь со следующей записью в блоге:
Как добавить что угодно в Панель управления
Используя трюк, описанный в упомянутой статье, мы можем подготовить настройку реестра, чтобы добавить элемент «Все задачи» в панель управления. Вот так.
Чтобы добавить все задачи в панель управления в Windows 10,
- Загрузите следующие файлы реестра (ZIP-архив): Скачать файлы реестра
- Распакуйте их в любую понравившуюся папку. Вы можете разместить их прямо на рабочем столе.
- Закройте панель управления, если она у вас открыта.
- Дважды щелкните файл Добавить все задачи в Control Panel.reg и подтвердите операцию.

-
Теперь, откройте панель управления и перейдите в раздел "Система и безопасность".
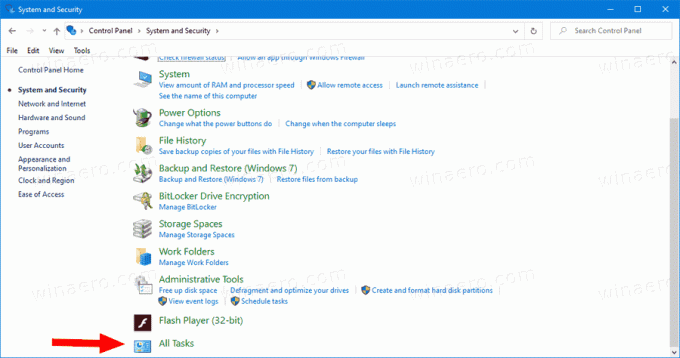
Вы сделали. Теперь у вас есть все задачи в панели управления. Он также отображается в режимах просмотра «Крупные значки» и «Маленькие значки».
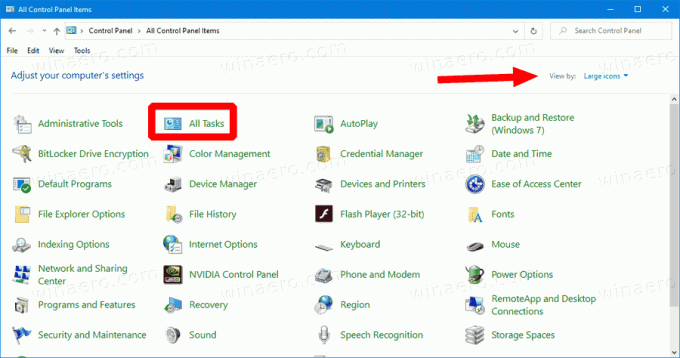
Чтобы избавиться от этого, вы можете использовать включенный твик отмены, который Удалить все задачи из панели управления. Reg.
Вот и другие полезные ссылки для проверки:
- Создать панель инструментов режима Бога для всех задач в Windows 10
- Добавить Защитника Windows в панель управления в Windows 10
- Добавить персонализацию в панель управления в Windows 10
- Как добавить что угодно в Панель управления
- Как скрыть апплеты панели управления в Windows 10
- Показать только некоторые апплеты панели управления в Windows 10