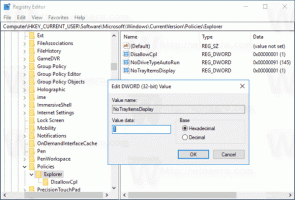Включение или отключение режима «Спрашивать возрастной диапазон для детей» в Microsoft Edge
Вот как включить или отключить режим «Спрашивать возрастной диапазон для детей» в Microsoft Edge. По умолчанию он отключен, поэтому Edge не отображает диалоговое окно выбора диапазона каждый раз, когда вы запускаете сеанс просмотра в детском режиме.
Когда пользователь запускает Детский режим в первый раз, Edge просит выбрать возрастной диапазон. Это необходимо для настройки параметров Edge, чтобы ваш ребенок мог получить доступ к актуальному и безопасному контенту. Хотя Microsoft Edge не создает специальный дочерний профиль, он запоминает, какой возрастной диапазон вы выбрали, и больше не просит указать его при следующем запуске Детского режима. Такое поведение может не подойти семьям с детьми разных возрастных групп.
Рекламное объявление
Этим пользователям может потребоваться убедиться, что Edge подтверждает возрастной диапазон для Детский режим с каждым запуском, потому что контент для шестилетнего ребенка, вероятно, не будет интересен одиннадцатилетнему ребенку. В этой статье рассказывается, как включить
Спросите возрастной диапазон для детского режима вариант в Microsoft Edge.
Если вы его пропустили, Microsoft Edge недавно получил специальный детский режим - удобную для детей среду, которая позволяет вашим детям пользоваться Интернетом и оставаться в безопасности. Если этот параметр включен, Детский режим включает Bing SafeSearch, применяет симпатичную тему и ограничивает веб-сайты только теми из предварительно определенного или определяемого пользователем белого списка. Ты можешь научиться как включить детский режим в Microsoft Edge в специальной статье.
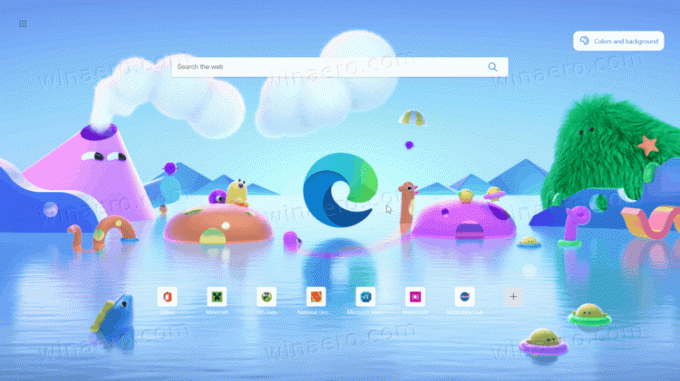
На данный момент детский режим доступен только в США в Microsoft Edge 90 и новее. Кроме того, детский режим все еще внедряется, поэтому некоторые пользователи еще не получили его, даже в США.
Как включить или отключить возрастной диапазон для детского режима в Microsoft Edge
- Откройте Microsoft Edge.
- Откройте его меню с помощью кнопки с тремя точками в правом верхнем углу или сочетания клавиш Alt + F.
- Выбирать Настройки из меню.

- Перейти к Семья> Детский режим. В качестве альтернативы вы можете ввести
край: // настройки / семьяв адресную строку, чтобы перейти непосредственно в нужный раздел. - Найдите Всегда просите выбрать возрастной диапазон перед запуском Детского режима Переключите параметр и включите его, чтобы включить подтверждение, или отключите его, чтобы восстановить поведение по умолчанию.

Вы сделали. Если вы включите Спросите возрастной диапазон для детского режима вариант, браузер попросит вас выбрать значение возраста в следующий раз, когда вы запустите Детский режим.
Вы также можете изменить возрастную группу по умолчанию, не включая опцию переключения, описанную выше.
Нет необходимости включать Спросите возрастной диапазон для детского режима вариант, если вы хотите изменить его один раз. Например, вы можете заметить, что группа 5-8 лет не соответствует потребностям вашего ребенка, и можно безопасно разрешить ей доступ к группе 9-12 лет или наоборот.
Измените возрастную группу по умолчанию для Детского режима в Microsoft Edge.
- Откройте Microsoft Edge.
- Выберите «Настройки»> «Семья»> «Детский режим».
- Найдите Всегда запускайте детский режим в выбранном возрастном диапазоне вариант.

- Выберите 5-8 лет или 9-12 лет.
Как вы можете видеть на скриншотах выше, в настоящее время доступны только два варианта: 5-8 лет а также 9-12 лет. Вы можете увидеть, как Microsoft Edge изменяет возможности просмотра для каждой группы в Семейные настройки раздел. Группа 5-8 лет может пользоваться Интернетом в упрощенном режиме, а группа 9-12 лет имеет несколько ослабленные ограничения, позволяющие просматриваю «интересные статьи и новости». Более того, в каждой группе есть заранее созданный список разрешенных веб-сайтов, который вы можете настроить в настройки.