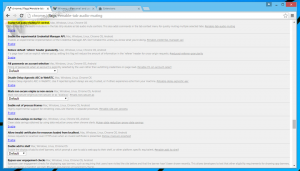Как скрыть область уведомлений в Windows 10 (системный трей)
Как вы, возможно, уже знаете, область уведомлений, также известная как системный трей, представляет собой специальную область на панели задач, где вы можете видеть крошечные значки индикатора состояния сети, значок громкости, значок центра действий и значки некоторых приложений, запускаемых в фон. В этой статье мы увидим, как это скрыть.
Рекламное объявление
Windows 10 уже скрывает область уведомлений когда включен режим планшета. В режиме планшета Windows 10 больше подходит для использования с портативным планшетом или съемным компьютером 2-в-1. Без мыши и физической клавиатуры сенсорный интерфейс занимает центральное место, а универсальные приложения, виртуальная сенсорная клавиатура и виртуальная сенсорная панель становятся более активными. Значки в области уведомлений скрыты, а панель задач не показывает значки запущенных приложений.
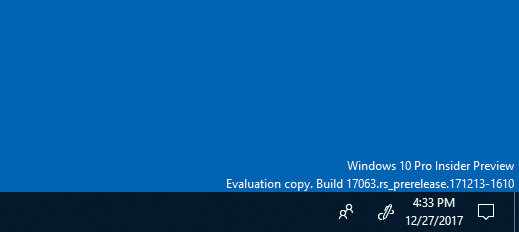
Если вы хотите скрыть область уведомлений, когда режим планшета отключен, вы увидите, что в графическом интерфейсе нет такой опции. Скрытие панели задач в обычном режиме рабочего стола является своего рода ограничением, поэтому это следует делать либо с помощью настройки реестра, либо с помощью групповой политики. Давайте рассмотрим оба метода.
Чтобы скрыть область уведомлений в Windows 10, сделайте следующее.
- Открытым Редактор реестра.
- Перейдите к следующему ключу реестра:
HKEY_CURRENT_USER \ Программное обеспечение \ Microsoft \ Windows \ CurrentVersion \ Policies \ Explorer
Совет: см. как перейти к желаемому ключу реестра одним щелчком мыши. Если у вас нет такого ключа, то просто создайте его.
- Здесь создайте новое 32-битное значение DWORD NoTrayItemsDisplay. Примечание: даже если вы под управлением 64-битной Windows, вам все равно нужно использовать 32-битное DWORD в качестве типа значения.
Установите значение 1, чтобы скрыть область уведомлений (панель задач) на панели задач.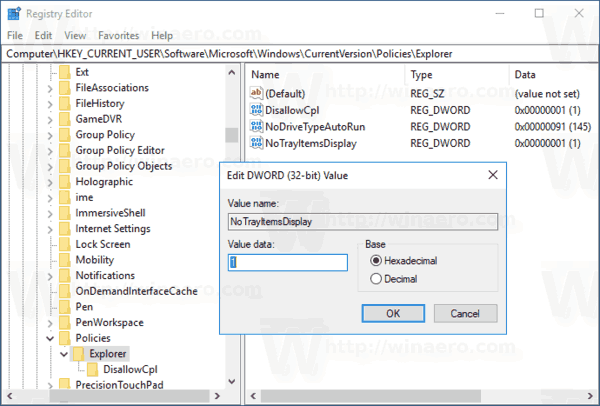
- Чтобы изменения, внесенные настройкой реестра, вступили в силу, вам необходимо: выход и снова войдите в свою учетную запись. В качестве альтернативы вы можете перезапустите оболочку проводника.
Чтобы отменить настройку, удалите NoTrayItemsDisplay ценить.
Используя метод, описанный выше, вы сможете скрыть панель задач для текущего пользователя.
Если вы используете Windows 10 Pro, Enterprise или Education версия, вы можете использовать приложение Local Group Policy Editor, чтобы скрыть область панели задач с помощью графического интерфейса.
Скрыть область уведомлений с помощью редактора локальной групповой политики
- Нажмите Победить + р вместе на клавиатуре и введите:
gpedit.msc
Нажмите Ввод.

- Откроется редактор групповой политики. Перейти к Конфигурация пользователя \ Административные шаблоны \ Меню "Пуск" и панель задач. Включите опцию политики Скрыть область уведомлений как показано ниже.

Вот и все.