Отключить доступ приложений к обмену сообщениями в Windows 10
Настройки конфиденциальности обмена сообщениями являются частью приложения «Настройки», которое позволяет настраивать права доступа к SMS и MMS для приложений и пользователей. Последние сборки Windows 10 можно настроить так, чтобы разрешить или запретить доступ к вашим данным обмена сообщениями для установленных приложений и самой операционной системы. Только если это разрешено, ОС и установленные приложения смогут его прочитать.
Рекламное объявление
Когда вы отключите доступ к сообщениям для всей операционной системы, он будет автоматически отключен и для всех приложений. Когда он включен, он позволяет пользователям отключать разрешения на доступ к сообщениям для отдельных приложений.
Чтобы отключить доступ к обмену сообщениями в Windows 10, сделайте следующее.
- Открыть Приложение настроек.
- Перейти к Конфиденциальность - Обмен сообщениями.
- Справа нажмите на кнопку Изменять. Смотрите скриншот.
- В следующем диалоговом окне отключите переключатель под Доступ к сообщениям для этого устройства.
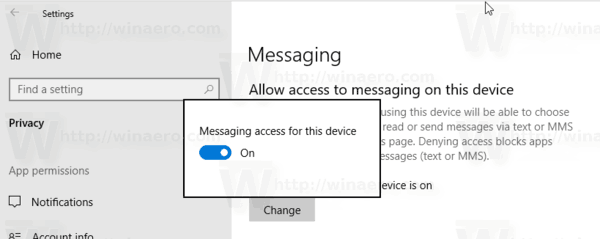
Это отключит доступ к вашим беседам обмена сообщениями в Windows 10 для операционной системы и приложений. Windows 10 больше не сможет его использовать. Ни одно из установленных вами приложений не сможет обрабатывать свои данные.
Вместо этого вы можете настроить разрешения доступа к сообщениям для отдельных приложений.
Отключить доступ приложений к обмену сообщениями в Windows 10
Примечание. Предполагается, что вы разрешили доступ к своим данным обмена сообщениями с помощью описанной выше опции. Таким образом, пользователи смогут отключить или включить доступ к обмену сообщениями для установленных приложений.
Есть специальный переключатель, который позволяет быстро отключить или включить доступ к сообщениям для всех приложений сразу. В отличие от варианта, описанного выше, он не блокирует использование операционной системой данных вашего разговора.
Чтобы отключить доступ приложений к обмену сообщениями в Windows 10, сделайте следующее.
- Открыть Приложение настроек.
- Перейти к Конфиденциальность - Обмен сообщениями.
- Справа отключите тумблер под Разрешить приложению доступ к вашим сообщениям. Когда доступ разрешен для операционной системы, как описано выше, все приложения по умолчанию получают разрешения на доступ.
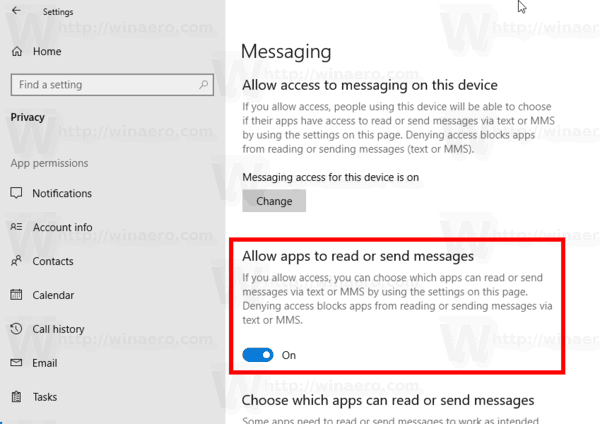
- Вместо того, чтобы отказывать в доступе к обмену сообщениями для всех приложений, вы можете отключить его для определенных приложений по отдельности, используя список ниже. Каждое приложение в списке имеет собственный переключатель, который можно включить или отключить.
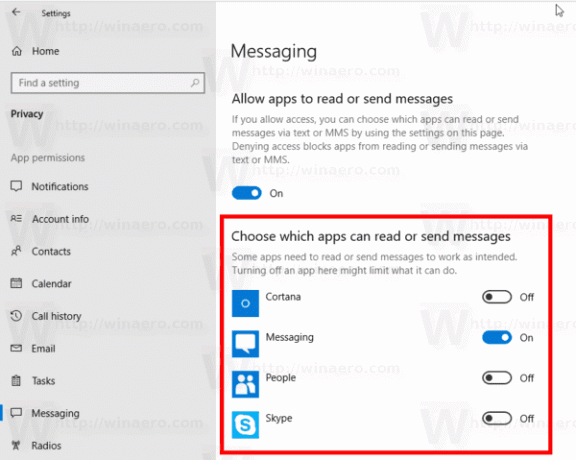
Вы сделали.
Интересные статьи:
- Как просмотреть разрешения приложений в Windows 10
- Как сбросить почтовое приложение в Windows 10
- Изменить фон почтового приложения на собственный цвет в Windows 10
- Добавить контекстное меню электронной почты в Windows 10
- Как отключить отправку с почты для подписи Windows 10
Вот и все.


