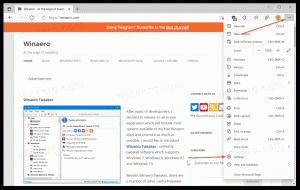Как установить предпочтительный графический процессор для приложений в Windows 10
Современные ноутбуки часто поставляются с двумя графическими процессорами или графическими чипами. Один из них предназначен для минимального потребления энергии, обеспечивая при этом разумную производительность для повседневных задач. Например, ноутбуки с процессорами Intel для этой цели поставляются со встроенным графическим процессором. Для более мощных задач, таких как игры или обработка видео, можно использовать дискретный графический процессор. Это может быть что-то вроде NVIDIA GTX1050 или какой-нибудь чип AMD. Windows 10 теперь позволяет указать, какой графический процессор следует использовать как для приложений Магазина, так и для настольных приложений.
Если у вас установлены драйверы для обоих видеоадаптеров, появится специальная команда контекстного меню. Например, вот скриншот, сделанный в Windows 7 с графическими процессорами Intel и NVIDIA в ноутбуке.
Как видите, для исполняемых файлов появляется дополнительная команда контекстного меню.
В Windows 10 такая опция встроена в приложение «Настройки», которое теперь позволяет указать, какой графический процессор использовать для приложения в системах с несколькими графическими процессорами. Когда вы устанавливаете предпочтение приложения в приложении «Настройки», оно будет иметь приоритет над настройками сторонней панели управления, предоставленными драйвером графического процессора.
Этот вариант также удобнее, чем контекстное меню.
Посмотрим, как настроить эту функцию.
Чтобы установить предпочтительный графический процессор для приложений в Windows 10, сделайте следующее.
- Открыть Приложение настроек.
- Перейдите в System - Display и прокрутите вниз до Расширенные настройки графики ссылка («Настройки графики»).
- На следующей странице установите для типа приложения универсальное или настольное приложение в зависимости от того, что вы хотите.
- Найдите приложение, чтобы добавить его в список, используя Просматривать кнопка.
- Щелкните приложение в списке, затем щелкните значок Параметры кнопку, чтобы открыть диалоговое окно конфигурации.
- Выберите желаемый графический процессор. Вы можете выбрать один из Системные установки по умолчанию, Энергосбережение, или Высокая производительность.
Вы сделали.
Примечание. По умолчанию все приложения привязаны к параметру «Система по умолчанию», что означает, что их профиль производительности определяется драйверами. Когда вы удаляете приложение из списка, упомянутого выше, ваши ранее внесенные изменения будут возвращены к системному профилю по умолчанию.
Windows 10 рассматривает встроенный графический процессор как энергосберегающий графический процессор, а высокопроизводительный графический процессор - это дискретный графический процессор или внешний графический процессор. Если у вас есть и дискретный графический процессор, и внешний графический процессор в системе, внешний графический процессор считается высокопроизводительным графическим процессором.
Вот и все.