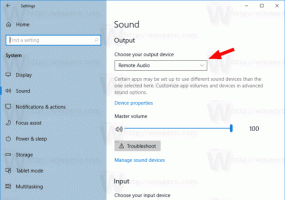Контекстное меню перезапуска проводника Windows 11
Вот как добавить контекстное меню Restart Explorer в Windows 11. Это позволит вам быстро перезапустить оболочку Windows, если она вызывает проблемы, имеет некоторые сбои или когда вам нужно применить некоторые настройки на лету.
Windows 11 сильно отличается от своих предшественников. В нем есть панель задач по центру, новое приложение Explorer, новые значки и переработанное приложение «Настройки». Меню «Пуск» - это также совершенно новый инструмент, который в прошлом оставил живые плитки. Несмотря на эти радикальные изменения, панель задач и рабочий стол по-прежнему реализуются с помощью explorer.exe, также известного как оболочка Explorer.
Когда вы применяете некоторую настройку, может быть полезно быстро перезапустить проводник, не перезагружая компьютер или не выходя из своей учетной записи.
Аналогично, если у вас есть проблемы с оболочкой, например меню «Пуск» не открывается, или проводник зависает, или панель задач не реагирует на ваши щелчки, перезапуск оболочки проводника поможет. Это намного быстрее, чем перезагрузка компьютера.
Добавить контекстное меню перезапуска проводника в Windows 11
- Загрузите следующий ZIP-архив.
- Извлеките два файла * .REG в любую папку по вашему выбору.
- Откройте файл «добавить перезапуск проводника context menu.reg».
- При появлении запроса от UAC нажмите «Да» или «Продолжить» в диалоговом окне «Контроль учетных записей».
- Теперь щелкните правой кнопкой мыши рабочий стол и нажмите Показать больше вариантов. Контекстное меню также будет включать новый Перезапустите проводник команды.
Выполнено!
Вы можете удалить добавленное контекстное меню в любой момент позже. Файл отмены с именем «удалить контекстное меню проводника перезапуска.reg» также включен в загруженный вами ZIP-файл.
Использование Winaero Tweaker
Вы можете сэкономить много времени, используя Winaero Tweaker. Скачать и установите приложение, затем перейдите в Контекстное меню> Перезапустить проводник.
Включив эту опцию, вы получите точно такое же контекстное меню, как описано в этом посте, но намного быстрее.
Как использовать контекстное меню перезапуска проводника
Просто щелкните правой кнопкой мыши фон рабочего стола и выберите в меню Показать дополнительные параметры> Перезапустить проводник. Меню состоит из двух подпунктов, озаглавленных Перезапустите проводник а также Перезапустите проводник с паузой..
- В Перезапустите проводник Entry немедленно перезапустит процесс explorer.exe и перезагрузит оболочку Windows.
- Параметр «Перезапустить проводник с паузой» завершает процесс проводника, а затем открывает новую командную строку. Он будет ждать, пока вы не нажмете любую клавишу, чтобы перезапустить оболочку (explorer.exe)
Последний вариант полезен, и он позволит вам сделать паузу между перезапусками проводника. Во время паузы вы можете внести больше изменений в реестр, поработать с некоторыми файлами и настройками, например. вы можете делать все, что вам нужно, затем нажмите любую клавишу в командной строке, перезагрузите рабочий стол и панель задач.
Команды в контекстном меню используют TaskKill command, консольный инструмент, который входит в состав каждой современной версии Windows. Его основная цель - завершить работу приложений с консоли.
Это контекстное меню, безусловно, полезно, но это не единственный способ перезапустить проводник в Windows 11. У нас есть длинная и подробная статья о различных способах перезапуска оболочки Windows; ты найдешь это ЗДЕСЬ.