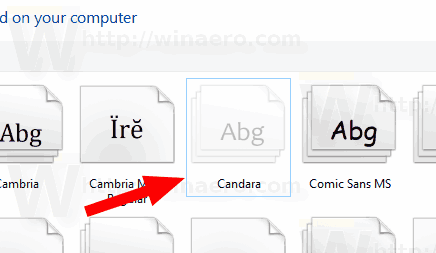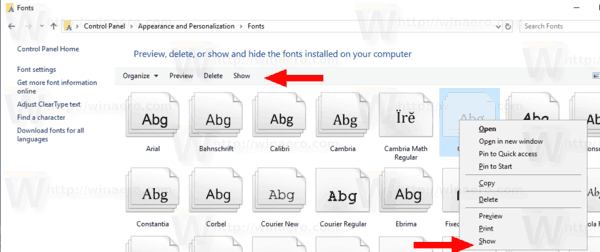Как скрыть шрифт в Windows 10
В этой статье мы увидим, как скрыть шрифт в Windows 10. Скрытый шрифт может использоваться приложениями (например, текстовым редактором) для отображения содержимого, но пользователь не сможет выбрать его и использовать в документах, поскольку он не будет указан в диалоговом окне шрифта.
Рекламное объявление
Windows 10 поставляется со шрифтами TrueType и шрифтами OpenType, установленными "из коробки". У них есть расширения файлов TTF или OTF. Они поддерживают масштабирование и выглядят четкими на современных дисплеях. OpenType - это более современный формат, который может поддерживать любой письменный сценарий, имеет расширенные типографские функции «макета», которые предписывают позиционирование и замену отображаемых глифов.
Начиная со сборки 17083, в Windows 10 есть специальный раздел в приложении "Настройки". Новый раздел, называемый просто «Шрифты», находится в разделе «Персонализация».
Возможно, вы знакомы с классическим апплетом панели управления шрифтами, который можно использовать для просмотра установленных шрифтов, а также для установки или удаления шрифтов. Вместо классического апплета недавние выпуски Windows 10 предлагают страницу шрифтов в настройках, которая может демонстрировать новые возможности шрифтов, такие как цветные шрифты или вариативные шрифты. Давно пора было обновить интерфейс шрифтов, чтобы продемонстрировать новые возможности.
В разделе «Настройки» на специальной странице настроек шрифтов можно просмотреть краткий обзор каждого семейства шрифтов. В предварительных просмотрах используются различные интересные строки, выбранные в соответствии с основными языками, для которых разработано каждое семейство шрифтов, вместе с вашими собственными языковыми настройками. И если шрифт имеет встроенные многоцветные возможности, превью это продемонстрирует.
К сожалению, новая страница шрифтов в настройках не позволяет скрывать шрифты. Эта функция остается эксклюзивной для классической панели управления.
Чтобы скрыть шрифт в Windows 10, сделайте следующее.
- Открыть классическое приложение "Панель управления".
- Перейти к Панель управления \ Внешний вид и персонализация \ Шрифты. Появится следующая папка:

- Выберите один или несколько шрифтов, которые хотите скрыть.
- Нажать на Скрывать кнопку на панели инструментов. Кроме того, вы можете щелкнуть правой кнопкой мыши выбранные шрифты и выбрать Скрывать команда из контекстного меню.
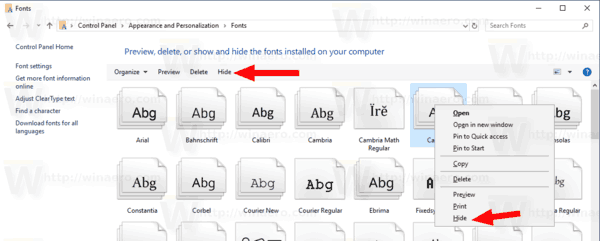
Шрифт теперь скрыт.
До:
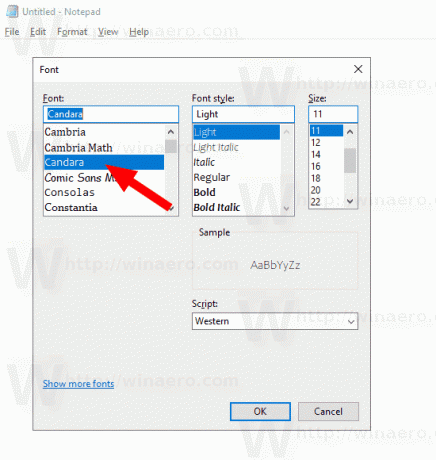
После:

Скрытые шрифты отображаются в списке шрифтов в виде полупрозрачных значков. Чтобы отобразить скрытый шрифт, выберите его в списке шрифтов и выберите "Показать".