Включение или отключение отслеживания запуска приложений в Windows 10
Windows 10 имеет наиболее часто используемый раздел приложений в меню «Пуск» аналогично предыдущим версиям Windows, начиная с Windows XP. Операционная система отслеживает запускаемые вами приложения, чтобы составить список наиболее часто используемых приложений в меню «Пуск» и в поиске. Вот как вы можете управлять этой полезной функцией.
Рекламное объявление
Прежде чем продолжить, прочтите следующую статью:
Исправить отображение наиболее часто используемых приложений выделено серым цветом в Windows 10
Там вы можете узнать о проблемах, которые могут возникнуть при отключении отслеживания приложений.
Включение или отключение отслеживания запуска приложений в Windows 10, вы можете сделать следующее.
- Открытым Настройки.
- Перейдите в Конфиденциальность - Общие (страница по умолчанию в этом разделе).
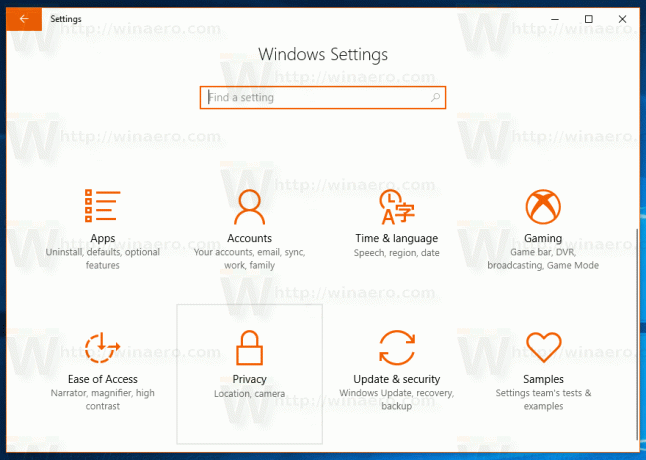
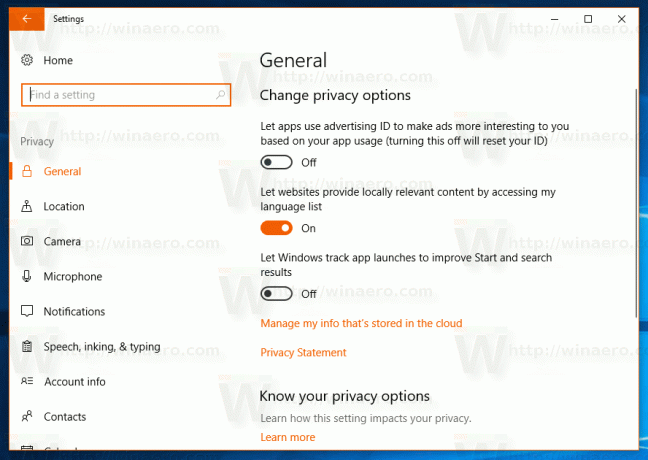
- Справа ищите вариант Разрешите Windows отслеживать запуск приложений, чтобы улучшить результаты поиска и начальный экран.
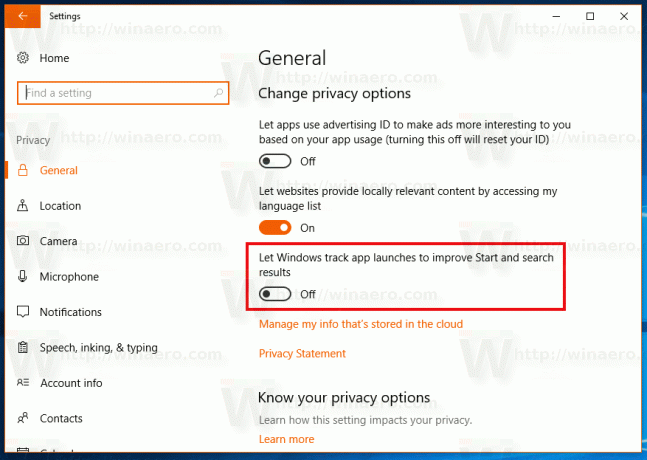
- Отключите параметр, чтобы улучшить вашу конфиденциальность и запретить Windows 10 отслеживать запускаемые вами приложения.
- Включите эту функцию, чтобы получить функциональность наиболее часто используемых приложений и улучшить результаты поиска в Кортане и Настройках. Выберите состояние функции, которое соответствует вашим потребностям.
В качестве альтернативы вы можете управлять опцией Разрешите Windows отслеживать запуск приложений, чтобы улучшить результаты поиска и начальный экран с настройкой реестра. Вот как это можно сделать.
Открыть Приложение "Редактор реестра" а также перейти к ключ
HKEY_CURRENT_USER \ ПРОГРАММНОЕ ОБЕСПЕЧЕНИЕ \ Microsoft \ Windows \ CurrentVersion \ Explorer \ Advanced
Здесь создайте новое 32-битное значение DWORD и назовите его Start_TrackProgs. Установите для него значение 1, чтобы включить функцию отслеживания приложений, в противном случае установите значение 0. Если у вас уже есть это значение, просто измените его.
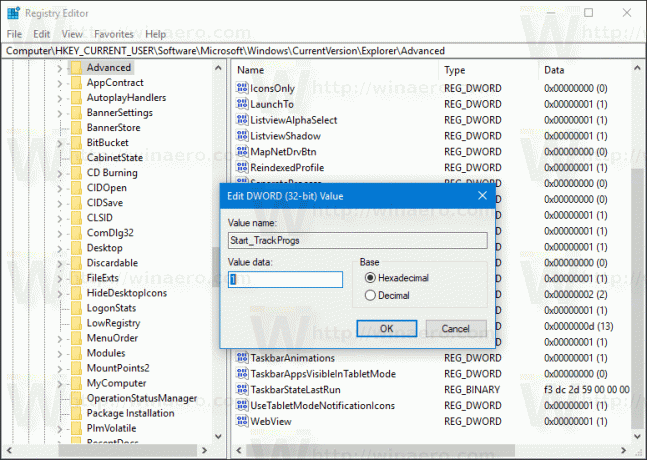
Примечание: даже если вы под управлением 64-битной версии Windows, вам все равно нужно создать 32-битное значение DWORD.
Выйти из Windows 10 учетная запись, чтобы применить изменения, внесенные этой настройкой. В качестве альтернативы вы можете просто перезапустите оболочку проводника в Windows 10.


