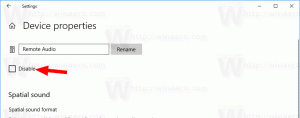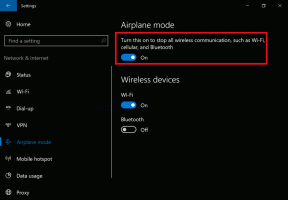Исправлено: значок громкости отсутствует на панели задач Windows 10.
В Windows 10 есть ряд системных значков в области уведомлений на панели задач (на панели задач). Эти значки включают в себя громкость, сеть, питание, индикатор ввода и центр действий. Большинство из них видны по умолчанию. Вот что делать, если значок громкости отсутствует в области панели задач.
Рекламное объявление
В более старых версиях Windows значок громкости был скрыт на панели задач, если драйверы звуковой карты не были установлены в ОС. Это было изменено в современных версиях Windows, таких как Windows 8 и Windows 10. Значок постоянно отображается на панели задач.

Однако в ряде ситуаций значок громкости может быть скрыт. Даже если у вас установлены все драйверы, значок может оставаться недоступным. Для многих пользователей это очень неудобно. С помощью значка вы можете настроить уровень звука одним щелчком мыши, но без него вы будете вынуждены использовать горячие клавиши (если они есть), приложение настроек или напрямую вызывать приложение Mixer. Для справки см. Следующую статью:
Как настроить звук приложения индивидуально в Windows 10
Чтобы восстановить отсутствующий значок, вы можете попробовать методы, описанные в этой статье.
Способ # 1
Проверьте, не скрыт ли значок громкости
- Щелкните значок стрелки вверх на панели задач на панели задач.
- Если вы видите значок громкости во всплывающем меню, просто перетащите его в область панели задач.

- Результат будет следующим.

Способ # 2
Перезапустите приложение проводника.
Иногда достаточно просто перезапустить процесс Explorer.exe, чтобы значок стал видимым на панели задач. Windows предоставляет несколько секретных способов выхода из оболочки проводника. Обратитесь к следующим статьям, чтобы узнать о них все:
- Как правильно перезапустить оболочку проводника в Windows
- Добавить контекстное меню перезапуска проводника в Windows 10
Перезапустить проводник с помощью диспетчера задач очень просто.
- Открыть Приложение диспетчера задач.
- Если это выглядит следующим образом, переключитесь на полный вид, используя ссылку «Подробнее» в правом нижнем углу.

- Прокрутите вниз до приложения «Проводник Windows» на вкладке «Процессы». Выберите это.
- Кнопка «Завершить задачу» в правом нижнем углу превратится в «Перезагрузить». Или щелкните правой кнопкой мыши «Проводник Windows» и выберите «Перезагрузить».

После этого посмотрите, появляется ли значок громкости в системном трее.
Способ # 3
Включите значок громкости в настройках
Значок громкости можно отключить в приложении «Настройки». Убедитесь, что вы не отключили его там.
- Открыть настройки.
- Зайдите в Персонализация - Панель задач.

- Справа нажмите ссылку «Включить или выключить системные значки» в области уведомлений.

- На следующей странице включите опцию Volume.

См. Следующие статьи:
- Показать или скрыть системные значки в трее в Windows 10
- Всегда показывать все значки на панели задач в Windows 10
Если ничего не помогает, вы можете попробовать сбросить параметры области панели задач в реестре.
Метод # 4
Сброс значков на панели задач в реестре
- Нажмите Победить + р вместе на клавиатуре, чтобы открыть диалоговое окно «Выполнить», и введите следующее в поле «Выполнить»:
regedit
Это откроет Приложение "Редактор реестра" для тебя.
- Теперь нажмите и удерживайте Ctrl+Сдвиг а затем щелкните правой кнопкой мыши панель задач. Вы увидите новый элемент Закройте проводник.. Щелкните по нему.
 Дополнительные сведения о команде «Выйти из проводника» см. В следующей статье: Как правильно перезапустить оболочку проводника в Windows.
Дополнительные сведения о команде «Выйти из проводника» см. В следующей статье: Как правильно перезапустить оболочку проводника в Windows. - Теперь вернитесь в редактор реестра.
Перейдите к следующему ключу реестра:HKEY_CURRENT_USER \ Software \ Classes \ Local Settings \ Software \ Microsoft \ Windows \ CurrentVersion \ TrayNotify
- На правой панели удалите IconStreams Значение реестра.
- Теперь удалите PastIconsStream Значение реестра.

- Нажмите Ctrl+Сдвиг+Esc к открыть диспетчер задач. Используйте пункт меню «Файл» -> «Выполнить новую задачу» в Диспетчере задач. Тип Исследователь в диалоговом окне «Создать новую задачу» и нажмите Enter, чтобы восстановить рабочий стол.
Наконец, вы должны проверить, отключен ли значок громкости с помощью групповой политики.
Метод # 5
- Открытым Редактор реестра.
- Перейдите к следующему ключу реестра:
HKEY_CURRENT_USER \ Программное обеспечение \ Microsoft \ Windows \ CurrentVersion \ Policies \ Explorer
Совет: см. как перейти к желаемому ключу реестра одним щелчком мыши.
- Справа найдите 32-битное значение DWORD HideSCAVolume.

- Удалите значение.
- Перезагрузите Windows 10..
Использование графического интерфейса
Если вы используете Windows 10 Pro, Enterprise или Education версия, вы можете использовать приложение Local Group Policy Editor для настройки параметров, упомянутых выше, с помощью графического интерфейса.
- Нажмите Победить + р вместе на клавиатуре и введите:
gpedit.msc
Нажмите Ввод.

- Откроется редактор групповой политики. Перейти к Конфигурация пользователя> Административные шаблоны> Меню Пуск и панель задач.
- Установите параметр политики Снимаем регулятор громкости к Не настроено.

- Перезагрузите Windows 10..
Вот и все.