Создать ярлык режима полета в Windows 10
Режим полета - очень полезная функция, которая позволяет пользователю сразу отключить беспроводную связь на своем устройстве с Windows 10. Сегодня мы увидим, как создать специальный ярлык для более быстрого доступа к настройкам режима полета.
Рекламное объявление
Режим полета разработан, чтобы сэкономить ваше время, когда вы находитесь в самолете, но его можно использовать в любом месте, когда вы работаете от батареи, чтобы продлить срок службы планшета или ноутбука.
В зависимости от модели вашего устройства он может иметь один из следующих вариантов связи или все из них: Wi-Fi, широкополосная мобильная связь, Bluetooth, GPS, NFC и т. Д. Если этот параметр включен, режим полета их отключает.
Режим полета является частью универсального приложения «Настройки», которое заменяет классическую панель управления в Windows 10. Windows 10 предоставляет специальные команды для прямого открытия различных страниц настроек. Обратитесь к следующим статьям, чтобы узнать о них больше.
- Открывайте различные страницы настроек прямо в Windows 10 Anniversary Update.
- Как открывать различные страницы настроек прямо в Windows 10
Мы можем использовать соответствующую команду для создания ярлыка режима полета.

Чтобы создать ярлык режима полета в Windows 10, сделайте следующее.
Щелкните правой кнопкой мыши пустое место на рабочем столе. В контекстном меню выберите New - Shortcut (см. Снимок экрана).

В поле назначения ярлыка введите или скопируйте и вставьте следующее:
explorer.exe ms-settings: сетевой-авиарежим
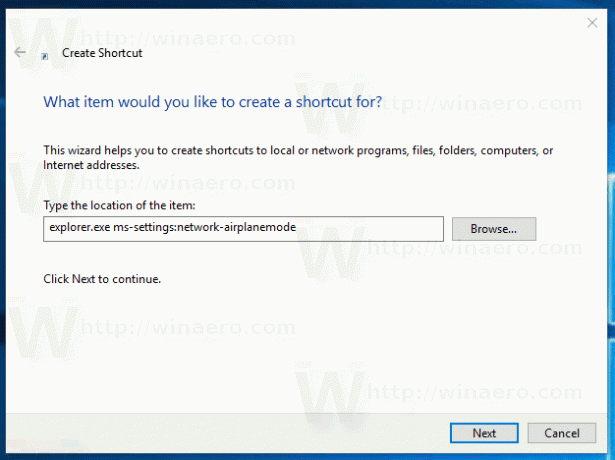
В качестве имени ярлыка используйте строку «Режим полета» без кавычек. Фактически, вы можете использовать любое имя, какое захотите. По завершении нажмите кнопку «Готово».
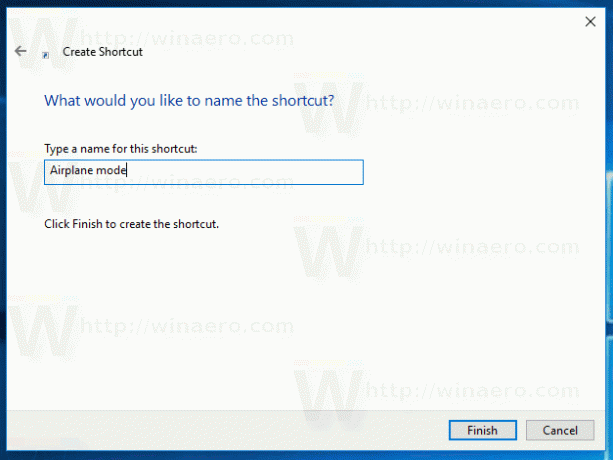
Теперь щелкните правой кнопкой мыши созданный вами ярлык и выберите «Свойства».

На вкладке «Ярлык» нажмите кнопку «Сменить значок».
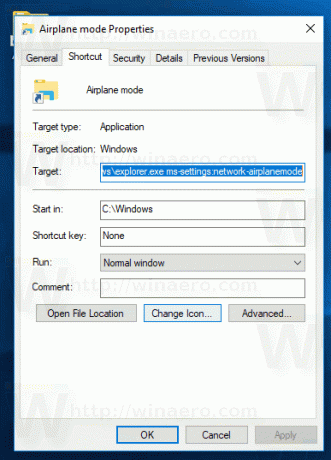
Укажите новый значок из C: \ Windows \ System32 \ imageres.dll файл.
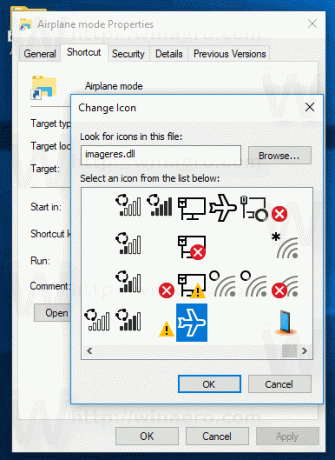
Щелкните OK, чтобы применить значок, затем щелкните OK, чтобы закрыть диалоговое окно свойств ярлыка.
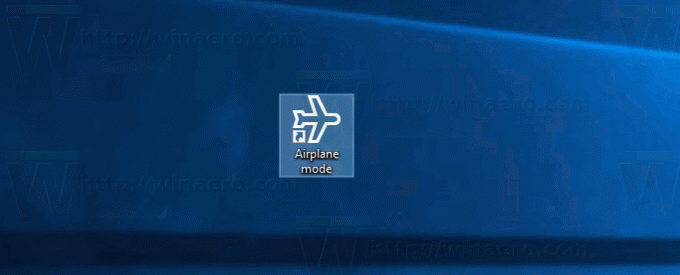
Если дважды щелкнуть созданный вами ярлык, для вас откроется страница режима полета.


