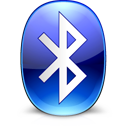Как изменить размер окна с помощью клавиатуры только в Windows 10 и других версиях
Нечасто требуется изменить размер окна с помощью клавиатуры только в операционной системе Windows. Windows предназначена для использования с мышью, а не с клавиатурой, а теперь и с сенсорным экраном. В наши дни у каждого пользователя Windows есть как минимум тачпад или мышь. Однако, если вы предпочитаете использовать клавиатуру, то вот как вы можете изменить размер окна с помощью клавиатуры!
Рекламное объявление
К изменять размер окна с помощью клавиатуры только в Windows 10 и всех более ранних версиях Windows, сделайте следующее:
- Перейдите в желаемое окно с помощью Alt + Вкладка.
 Совет: узнайте, как настроить Alt + Tab, чтобы увеличить миниатюры и отключить предварительный просмотр в реальном времени. Также см два секрета диалога Alt + Tab в Windows 10, о которых вы могли не знать.
Совет: узнайте, как настроить Alt + Tab, чтобы увеличить миниатюры и отключить предварительный просмотр в реальном времени. Также см два секрета диалога Alt + Tab в Windows 10, о которых вы могли не знать. - Нажмите Alt + Космос сочетания клавиш на клавиатуре, чтобы открыть меню окна.

- Теперь нажмите S. Курсор мыши превратится в крест со стрелками:

- Используйте клавиши со стрелками влево, вправо, вверх и вниз, чтобы изменить размер окна.


Когда вы установите желаемый размер окна, нажмите Входить.
Вы сделали.
Современные операционные системы, такие как Windows 10, Windows 8 или Windows 7, позволяют выполнять несколько дополнительных действий с окнами. Они позволяют лучше контролировать размер и расположение открытых окон, перетаскивая их к краю экрана. Если вы перетащите окно, используя его строку заголовка, к верхнему краю экрана, оно будет развернуто. Когда указатель мыши касается левого или правого края экрана при перетаскивании окна, оно будет привязано к левой или правой стороне экрана соответственно. Эта функция называется Snap.
Если вы возьмете строку заголовка окна с помощью мыши, перетащите и встряхнете ее, все остальные фоновые окна будут свернуты. Это называется Aero Shake. У обоих действий есть свои горячие клавиши:
Победить + Дом: То же, что и Aero Shake (сворачивает все окна, кроме окна переднего плана)
Победить + Стрелка влево Клавиша: привязывает окно приложения к левой стороне.
Победить + Правая стрелка Клавиша: привязывает окно приложения вправо.
Победить + Стрелка вверх Клавиша: разворачивает окно.
Победить + Сдвиг + Стрелка вверх Клавиша: разворачивает / изменяет размер окна по вертикали.
Победить + Стрелка вниз ключ: сворачивает окно, если оно не развернуто, в противном случае восстанавливает исходный размер окна, не развёрнутый до максимума.
Aero Snap в Windows 10, Windows 8 и Windows 7 также можно настроить. Хотя операционная система не позволяет вам управлять отдельными параметрами, вы можете использовать мою бесплатную программу. Winaero Tweaker чтобы включить или отключить привязку, перетащите, чтобы развернуть, и параметры изменения размера по вертикали:
Бонусный совет: вы также можете изменить размер окна до определенного размера или переместить его в определенное положение с помощью бесплатного приложения, Сайзер. Кроме того, с помощью бесплатного Функция AquaStretch от AquaSnap вы можете изменить размер окон, дважды щелкнув по их краям. 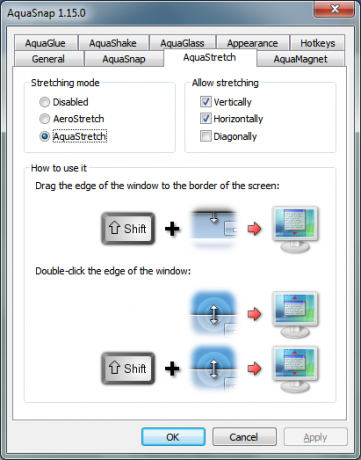 Вот и все.
Вот и все.