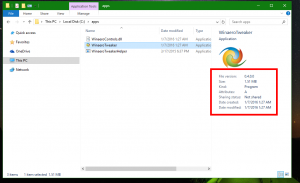Измените значок диска в Windows 10 с помощью специального файла * .ico
По умолчанию Windows 10 не предлагает вам возможность изменить значок диска. Но это ограничение можно легко обойти с помощью простой настройки реестра. В этой статье мы увидим, как изменить значок конкретного диска (раздела) или установить новый значок для всех дисков сразу.
Рекламное объявление
 Начнем с отдельных дисков и разделов. С помощью редактирования реестра вы можете заставить Windows 10 отображать настраиваемый значок для определенного раздела или диска, установленного на вашем компьютере.
Начнем с отдельных дисков и разделов. С помощью редактирования реестра вы можете заставить Windows 10 отображать настраиваемый значок для определенного раздела или диска, установленного на вашем компьютере.
Конкретный значок диска - изменение в Windows 10
Сделайте это следующим образом.
- Откройте редактор реестра. Если вы не знакомы с редактором реестра, см. отличный учебник.
- Перейдите к следующему ключу:
HKEY_LOCAL_MACHINE \ ПРОГРАММНОЕ ОБЕСПЕЧЕНИЕ \ Microsoft \ Windows \ CurrentVersion \ Explorer \ DriveIcons
Совет: вы можете получить доступ к любому желаемому ключу реестра одним щелчком мыши
.
Примечание. Если ключ DriveIcons не существует, просто создайте его.
- В подразделе DriveIcons создайте новый подраздел и используйте букву диска (например, D), для которой вы хотите изменить значок. Смотрите это изображение:


- Под подразделом, который представляет букву диска, в моем случае это D, создайте новый подраздел и назовите его DefaultIcon:


На правой панели подраздела DefaultIcon измените значение (По умолчанию). Дважды щелкните его и установите в качестве значения полный путь к файлу пользовательского значка. В моем случае я буду использовать файл с именем "Longhorn Drive.ico", который у меня есть в папке C: \ icons:
 Как только это будет сделано, повторно откройте папку This PC, чтобы увидеть изменения:
Как только это будет сделано, повторно откройте папку This PC, чтобы увидеть изменения:
Повторите эту операцию для всех дисков, значки которых вам нужно изменить.
Значок «Все диски» (значок диска по умолчанию) - изменение в Windows 10
Опять же, давайте применим простую настройку, чтобы изменить их.
- Откройте редактор реестра. Если вы не знакомы с редактором реестра, см. отличный учебник.
- Перейдите к следующему ключу:
HKEY_LOCAL_MACHINE \ SOFTWARE \ Microsoft \ Windows \ CurrentVersion \ Explorer \ Значки оболочки
Совет: вы можете получить доступ к любому желаемому ключу реестра одним щелчком мыши.
Примечание. Если ключ значков оболочки не существует, просто создайте его.
- Создайте новое строковое значение в указанном выше ключе с именем 8 щелкнув правой кнопкой мыши на правой панели и выбрав «Создать» -> «Расширяемое строковое значение». Задайте для его значения данных путь к файлу значка. Я буду использовать значок диска из Windows Vista, который я поместил в c: \ icons:
C: \ icons \ Vista Drive.ico
См. Следующий снимок экрана:




- Перезапустите проводник. В качестве альтернативы, вместо перезапуска Explorer.exe, вы также можете выйти из системы и снова войти в свою учетную запись пользователя Windows 10.
После перезапуска вы увидите, что все диски имеют одинаковый значок, который вы указали.
Что касается системного диска, вам все равно необходимо указать его значок отдельно в разделе HKEY_LOCAL_MACHINE \ SOFTWARE \ Microsoft \ Windows \ CurrentVersion \ Explorer \ DriveIcons \ C \ DefaultIcon, как упоминалось ранее.
Вот и все.