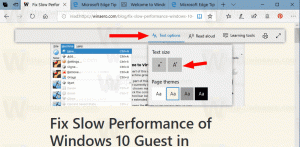Исправление: у вас недостаточно прав для удаления программы. Пожалуйста, обратитесь к системному администратору
Вернувшись в Windows Vista, Microsoft добавила новую функцию безопасности под названием «Контроль учетных записей пользователей» (UAC), которая блокирует потенциально опасные действия, которые могут автоматически выполняться вредоносными программами. UAC затемняет весь экран и отображает диалоговое окно подтверждения. Он ограничивает права доступа учетной записи пользователя, даже если ваша учетная запись является администратором. Чтобы установить и удалить большинство программ, вам необходимо повысить привилегии. Иногда при удалении программ вы можете получить это сообщение: «У вас недостаточно прав для удаления. Пожалуйста, обратитесь к системному администратору". Посмотрим, как это исправить.
Рекламное объявление
Решение 1. Удалите программу из командной строки с повышенными привилегиями.
- Откройте редактор реестра (см. Наш подробное руководство по редактору реестра Windows).
- Перейдите к следующему ключу:
HKEY_LOCAL_MACHINE \ SOFTWARE \ Microsoft \ Windows \ CurrentVersion \ Удалить
Совет: вы можете получить доступ к желаемому ключу реестра одним щелчком мыши.
- Каждый подраздел этого ключа соответствует определенному приложению, установленному на вашем ПК. Прочитав эти подразделы, вы легко сможете определить, какое программное обеспечение представляет этот ключ.

В приведенном выше примере вы можете увидеть ключ реестра для гостевых дополнений VirtualBox. Значение DisplayName содержит имя приложения, которое будет удалено.Примечание для пользователей 64-битной Windows: Если вы не можете найти соответствующий подраздел для своего приложения, попробуйте посмотреть на следующий ключ:HKEY_LOCAL_MACHINE \ ПРОГРАММНОЕ ОБЕСПЕЧЕНИЕ \Wow6432Node\ Microsoft \ Windows \ CurrentVersion \ Удалить
В этом ключе 32-битные приложения сохраняют информацию об удалении в 64-битной Windows.

- После того, как вы найдете требуемый подраздел приложения, которое нужно удалить, скопируйте данные значения UninstallString значение в буфер обмена. Дважды щелкните значение UninstallString и нажмите Ctrl + C, чтобы скопировать выбранные данные.
- Откройте командную строку с повышенными привилегиями.
- Вставьте команду, которую вы скопировали выше, в командную строку с повышенными привилегиями. Чтобы вставить, щелкните правой кнопкой мыши командную строку. Затем нажмите Enter.

Это должно решить проблему с деинсталлятором, не имеющим достаточных прав доступа для удаления самого себя.
Решение 2. Безопасный режим
Попробуйте удалить приложение в безопасном режиме. В безопасном режиме в Windows не включен UAC, и ваша учетная запись не будет иметь никаких ограничений, поэтому ничто не помешает вам удалить приложение, деинсталляторы которого не могут повысить уровень. Рекомендую посмотреть нашу статью о как загрузиться в безопасном режиме Windows.
Обратите внимание: если программа удаления использует установщик MSI / Windows, она не будет работать в безопасном режиме. Microsoft предотвратила работу службы установщика Windows в безопасном режиме, поэтому вам необходимо сначала включить ее.
- Откройте редактор реестра и перейдите к следующему ключу:
HKEY_LOCAL_MACHINE \ SYSTEM \ ControlSet001 \ Control \ SafeBoot \ Minimal
- Создайте здесь подключ под названием MSIServer.
- Установите его значение по умолчанию на Услуга.
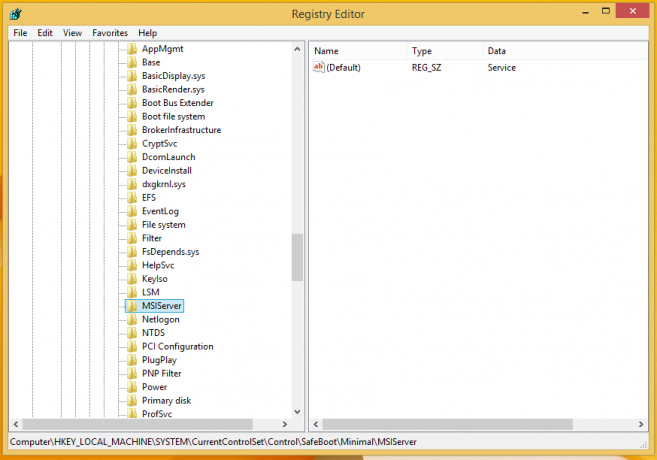
Это включит установщик Windows в безопасном режиме и позволит вам удалить пакеты MSI.
Решение 3. Включите встроенную учетную запись администратора
Вы можете попробовать включить встроенную учетную запись администратора и попытаться удалить приложение, которое не удается удалить оттуда.
- Откройте командную строку с повышенными привилегиями.
- Введите следующую команду в командной строке с повышенными привилегиями:
сетевой администратор пользователя / активный: да
- Вы должны увидеть сообщение об успешном выполнении команды.
- Перезагрузите компьютер и войдите в систему под учетной записью администратора.
- Теперь попробуйте удалить и проверьте, помогает ли это.
Решение 4. Официальное решение Microsoft FixIt
Визит следующая страница на веб-сайте поддержки Microsoft. Этот элемент FixIt предназначен для решения различных проблем с программным обеспечением, которое невозможно установить или удалить. К нашей проблеме относятся:
- Проблемы, препятствующие полному удалению или обновлению существующих программ
- Проблемы, препятствующие удалению программы с помощью элемента «Установка и удаление программ (или программ и компонентов)» в Панели управления.
Однако в 99% случаев первого решения бывает достаточно. Если эта статья была для вас полезной, расскажите нам в комментариях, какое программное обеспечение вы пытались удалить, но изначально не удалось, но удалось удалить с помощью нашего руководства.