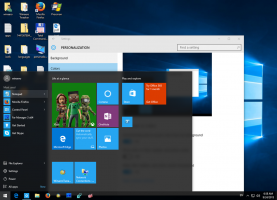Автоматически делайте файлы OneDrive по запросу доступными только в Интернете в Windows 10
OneDrive - это онлайн-решение для хранения документов, созданное Microsoft, которое поставляется в виде бесплатной службы с Windows 10. Его можно использовать для хранения ваших документов и других данных в Интернете в облаке. Он также предлагает синхронизацию сохраненных данных на всех ваших устройствах. «Файлы по запросу» - это функция OneDrive, которая может отображать замещающие версии онлайн-файлов в вашем локальном каталоге OneDrive, даже если они не были синхронизированы и загружены. В последних версиях Windows 10 вы можете автоматически делать загруженные файлы в OneDrive онлайн только в том случае, если вы не использовали их в течение определенного количества дней.
Как вы, возможно, уже знаете, функция «Файлы по запросу» не является частью основной операционной системы. Это функция входящего в комплект программного обеспечения OneDrive в Windows 10. См. Следующую статью:
Как включить файлы OneDrive по запросу
После включения функции «Файлы по запросу» проводник будет отображать следующие значки наложения для файлов в облаке.
Это только онлайн-файлы, которые не хранятся на вашем компьютере.
Заполнители файлов будут иметь следующий значок.
Когда вы откроете такой файл, OneDrive загрузит его на ваше устройство и сделает его доступным локально. Вы можете открыть локально доступный файл в любое время, даже без доступа к Интернету.
Наконец, следующий значок наложения будет использоваться для всегда доступных файлов.
Только файлы, помеченные как «Всегда хранить на этом устройстве», имеют зеленый кружок с белой галочкой. Эти файлы всегда будут доступны, даже если вы не в сети. Они загружаются на ваше устройство и занимают место.
Автоматически делайте файлы OneDrive по запросу доступными только в Интернете в Windows 10
Начиная с Windows 10 версии 1809 (сборка 17692 и выше), вы можете делать определенные файлы OneDrive по запросу только в Интернете. Если вы не использовали определенные файлы в течение определенного количества дней, OneDrive может удалить их локальные копии, освободив больше свободного места на вашем диске.
Чтобы автоматически делать файлы OneDrive по запросу доступными только в Интернете, сделайте следующее.
- Открыть Приложение настроек.
- Перейдите в Система -> Хранилище
- Справа нажмите на ссылку Измените способ автоматического освобождения места под Смысл хранения.
- На следующей странице настройте параметр «Файлы по запросу». Вы можете установить значение «Никогда», «1 день», «14 дней», «30 дней» или «60 дней».
Вы сделали.
Кроме того, вы можете настроить этот параметр, применив настройку реестра. Вот как это сделать.
Сделайте файлы OneDrive по запросу доступными только в Интернете с помощью настройки реестра
Прежде чем продолжить, найдите значение SID для своей учетной записи. Обратитесь к статье Просмотр сведений об учетной записи пользователя в Windows 10 для всех пользователей. Короче говоря, откройте новую командную строку и выполните следующую команду:
Список пользователей wmic заполнен
Это заполнит полный список учетных записей пользователей в Windows 10 со всеми их деталями.
Обратите внимание на значение SID для вашей учетной записи.
Теперь сделайте следующее.
- Открыть Приложение "Редактор реестра".
- Перейдите к следующему ключу реестра.
HKEY_CURRENT_USER \ Software \ Microsoft \ Windows \ CurrentVersion \ StorageSense \ Parameters \ StoragePolicy \ OneDrive! S-1-5-21-XXXXX-XXXXX-XXXXXX! Персональный | 901DDE64673783B7! 132
Замените OneDrive! S-1-5-21-XXXXX-XXXXX-XXXXXX часть с вашим фактическим значением SID. Также посмотрите, как перейти к ключу реестра. одним щелчком.
- Чтобы установить для этой функции значение «Никогда», установите оба параметра 02 а также 128 32-битные значения DWORD равны 0 справа.
- Чтобы установить для функции количество дней, установите 02 параметр на 1. Теперь установите 128 параметр к количеству дней. Поддерживаемые значения: 1, 14, 30 или 60. Введите новые значения в десятичном формате.
- Чтобы изменения, внесенные настройкой реестра, вступили в силу, вам необходимо: выход и войдите в свою учетную запись пользователя.
Примечание: даже если вы под управлением 64-битной Windows вы все равно должны создать 32-битное значение DWORD. Создайте любое отсутствующее значение вручную.
Вот и все.