Добавьте глобальные горячие клавиши для запуска ваших любимых приложений в Windows 8.1
Начиная с Windows 95, у нас есть удивительная функция: встроенные глобальные горячие клавиши для каждого установленного приложения, но, похоже, не многие люди об этом знают. Вы видели следующее текстовое поле в свойствах ярлыка ?:
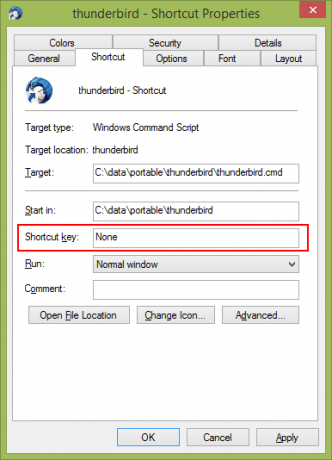
Здесь вы можете указать комбинацию горячих клавиш, которая будет использоваться для запуска ярлыка. Если вы установили эти горячие клавиши для ярлыка в папке меню «Пуск», они будут доступны в каждом открытом окне, в каждом приложении. Секрет в оболочке проводника - пока оболочка проводника загружена: горячие клавиши будут работать глобально независимо от активного приложения. Это очень удобно!
Но в Windows 8.1 больше нет меню «Пуск», поэтому вы можете немного запутаться, как назначать горячие клавиши. Сегодня мы узнаем, как добавить глобальные горячие клавиши для запуска ваших любимых приложений в Windows 8.1 и использовать их как профессионал.
Рекламное объявление
Вот простые инструкции, как назначить глобальную горячую клавишу вашему любимому приложению в Windows 8.1. Обратите внимание, это не повлияет на так называемые «Современные» приложения, поскольку современные приложения нельзя открыть, запустив их EXE или ярлык, современные приложения могут быть открыты только их приложением. Я БЫ.
- Откройте начальный экран через панель Charms или просто нажав кнопку Победить ключ.
- Щелкните правой кнопкой мыши плитку любимого настольного приложения на начальном экране, если приложение закреплено, а затем нажмите «Открыть расположение файла» внизу. Если настольное приложение не закреплено на начальном экране, щелкните стрелку вниз и найдите приложение в представлении «Приложения» (вы также можете использовать клавиши Ctrl + Tab для переключения между представлением «Приложения» и «Пуск»). После того, как вы щелкнули правой кнопкой мыши ярлык в представлении приложений (или при поиске), нажмите «Открыть расположение файла».
- Появится окно проводника, в котором будет выбран ярлык желаемого приложения. Щелкните ярлык правой кнопкой мыши и выберите «Свойства».
Дополнительный совет: вместо щелчка правой кнопкой мыши вы также можете дважды щелкнуть ярлык, удерживая нажатой клавишу Alt. Он откроет окно свойств напрямую! (Alt + Enter тоже работает). - Вот и все! Установите желаемую горячую клавишу, и вы сможете быстро запустить приложение в любой момент!
Совет опытного пользователя: вы также можете быстро открывать папки, в которых Windows хранит ярлыки меню «Пуск».
Нажмите клавиши Win + R на клавиатуре и введите одну из следующих команд оболочки в диалоговом окне «Выполнить»: (Прочтите здесь что такое команды оболочки и список доступных команд оболочки)
- Чтобы открыть папку ярлыков текущего пользователя в меню «Пуск», введите:
оболочка: меню "Пуск"
- Чтобы открыть папку с общими ярлыками для всех пользователей, введите:
оболочка: Общее меню "Пуск"
Этот метод должен быть быстрее.
Если у вас есть какие-либо вопросы, посмотрите видеоинструкцию ниже. Он вам все объяснит.



