Изменить текст окна поиска Кортаны в Windows 10
Windows 10 «Redstone 2», которая в конечном итоге станет Windows 10 версии 1703 после выпуска, имеет ряд настроек для Кортаны, позволяющих настроить ее внешний вид. Можно переместить поле поиска в верхнюю часть панели поиска, настроить цвет его границы и включить поиск и отправить значки глифов. Сегодня мы увидим, как изменить текст по умолчанию, отображаемый в поле поиска Кортаны в Windows 10.
Рекламное объявление
На момент написания этой статьи ветка Redstone 2 представлена Windows 10, сборка 14946 который был выпущен для Fast Ring Insiders несколько дней назад. Итак, я протестировал этот твик в сборке 14946. Возможно, это не работает в старых сборках. Кроме того, Microsoft может удалить его в любое время. Имейте это в виду, если вы используете сборку, отличную от 14946.
Это позволяет вам выполнять следующие настройки.
Изменить текст окна поиска Кортаны в Windows 10
По умолчанию в поле поиска на панели задач отображается следующий текст:
Спрашивай о чем угодно

Этот текст можно изменить на что угодно.
Сделайте это следующим образом.
- Открытым Редактор реестра.
- Перейдите к следующему ключу:
HKEY_CURRENT_USER \ Программное обеспечение \ Microsoft \ Windows \ CurrentVersion \ Search \ Flighting
Если у вас нет такого ключа, просто создайте его.
Совет: вы можете быстро открыть приложение редактора реестра по желаемому ключу. См. Следующую статью: Как перейти к нужному разделу реестра одним щелчком мыши. - Здесь измените два значения DWORD с именем Текущий а также ПовернутьПолет. Установите для них значение 0.

- Теперь перейдите к следующему ключу:
HKEY_CURRENT_USER \ Программное обеспечение \ Microsoft \ Windows \ CurrentVersion \ Search \ Flighting \ 0 \ SearchBoxText
Если подраздел SearchBoxText не существует в вашем реестре, просто создайте его.

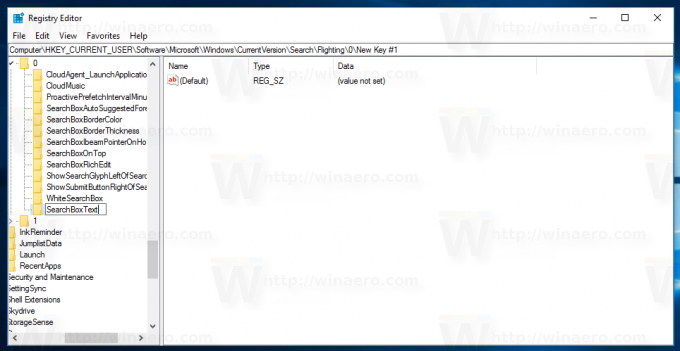
- Здесь создайте или измените строковый (REG_SZ) параметр под названием «Значение» и установите для него желаемый текст. Он будет отображаться в поле поиска Кортаны.

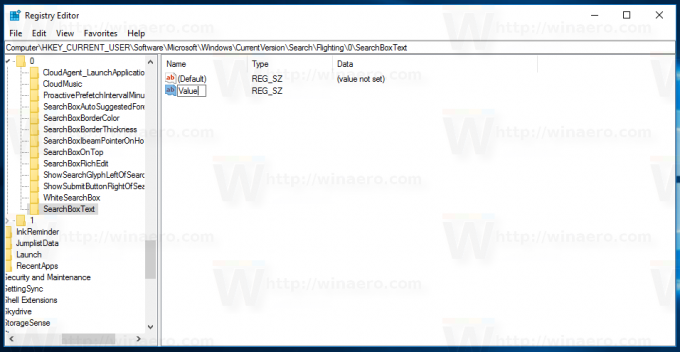
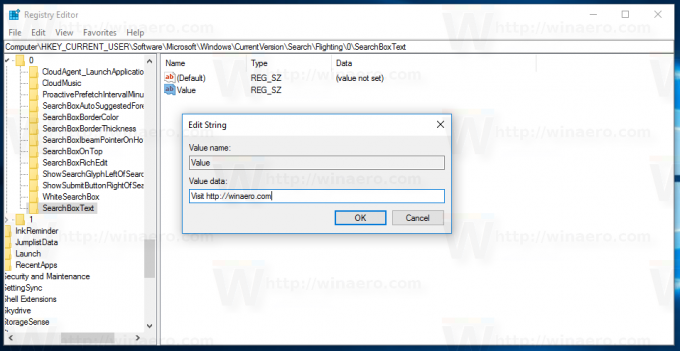
- выход из своей учетной записи Windows 10 и войдите снова, чтобы изменения вступили в силу. В качестве альтернативы вы можете перезапустите оболочку проводника.
Вы сделали!
До:
После:
Вы можете сэкономить свое время и использовать Winaero Tweaker. Поставляется со следующей опцией:
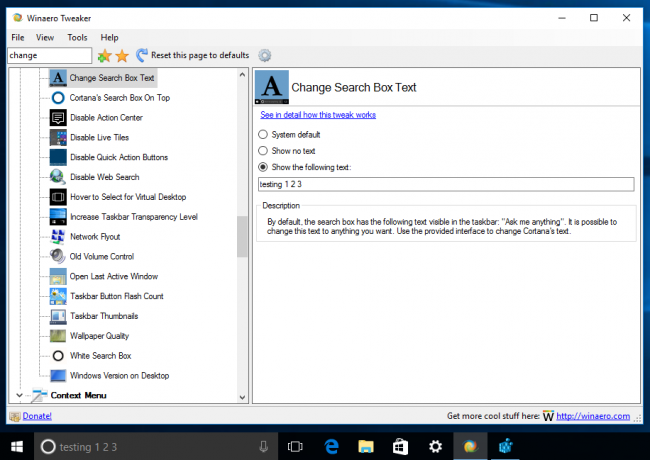
Вы можете скачать Winaero Tweaker здесь:
Скачать Winaero Tweaker
Еще раз помните, что эта функция может быть удалена Microsoft в любой момент, поскольку это экспериментальный вариант. Или они могут добавить его в стабильный выпуск Windows 10 версии 1703, если сочтут его полезным.
Большое спасибо Внутри Windows за это прекрасное открытие.
Вот и все.
