Создать ярлык проверки обновлений магазина в Windows 10
Windows 10 включает приложение Store, которое позволяет устанавливать и обновлять различные приложения. Благодаря Магазину приложения можно устанавливать и обновлять одним щелчком мыши. По умолчанию Microsoft Store настроен на автоматическое обновление приложений. Он кэширует некоторые сведения об установленных и доступных приложениях, чтобы ускорить процесс их просмотра и улучшить отзывчивость приложения Store. Однако если вы отключил функцию автоматического обновления приложений в Microsoft Store вам может потребоваться проверить наличие обновлений приложений вручную. Чтобы сэкономить ваше время, вы можете создать специальный ярлык.

Как вы, возможно, уже знаете, Windows 10 поставляется с собственным приложением Store. Подобно тому, как в Android есть Google Play, а в iOS есть App Store, приложение Microsoft Store (ранее называвшееся Windows Store) добавляет возможность доставлять цифровой контент конечному пользователю в Windows.
Рекламное объявление
Совет: Если у вас возникают проблемы с установкой новых приложений или если Магазин не может обновить приложения, может быть полезно сбросить настройки приложения Магазина. Хотя в Windows есть специальная Инструмент "wsreset.exe"современные версии Windows 10 предоставляют более эффективный и удобный способ сбросить настройки приложения. Видеть
Как сбросить приложение Microsoft Store в Windows 10
В последних сборках Windows 10 редакции например, Windows 10 Pro, Enterprise или Education, больше не требует, чтобы вы входили в Магазин с учетной записью Microsoft для установки приложений. Windows 10 позволяет таким образом устанавливать только бесплатные приложения. Однако для Windows 10 Home Edition по-прежнему требуется активная учетная запись Microsoft для всех поддерживаемых операций.
Чтобы создать ярлык "Проверить наличие обновлений магазина" в Windows 10, сделайте следующее.
- Щелкните правой кнопкой мыши пустое место на рабочем столе. В контекстном меню выберите New - Shortcut (см. Снимок экрана).

- В поле назначения ярлыка введите или скопируйте и вставьте следующее:
explorer.exe ms-windows-store: обновления

- Используйте строку «Проверить наличие обновлений в магазине» без кавычек в качестве имени ярлыка. Фактически, вы можете использовать любое имя, какое захотите. По завершении нажмите кнопку «Готово».

- Теперь щелкните правой кнопкой мыши созданный вами ярлык и выберите «Свойства».
- На вкладке «Ярлык» вы можете указать новый значок, если хотите. В файле c: \ windows \ system32 \ imageres.dll есть несколько подходящих значков.
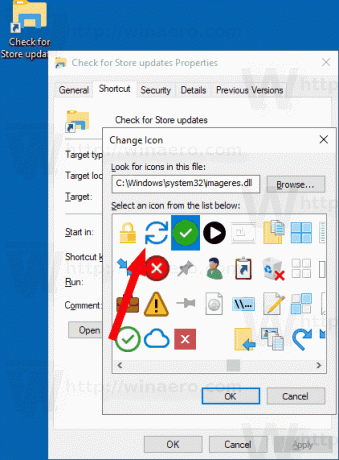
Щелкните OK, чтобы применить значок, затем щелкните OK, чтобы закрыть диалоговое окно свойств ярлыка.
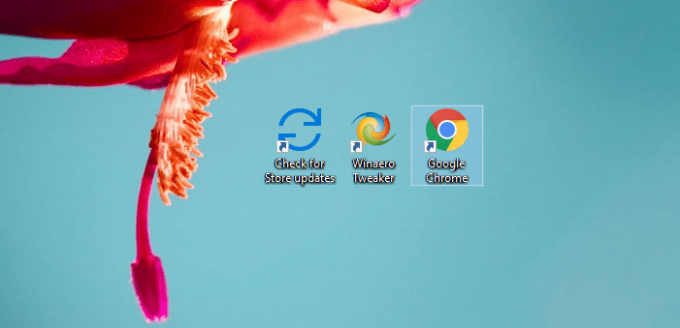
Нажав на ярлык, вы попадете прямо на страницу обновлений магазина.
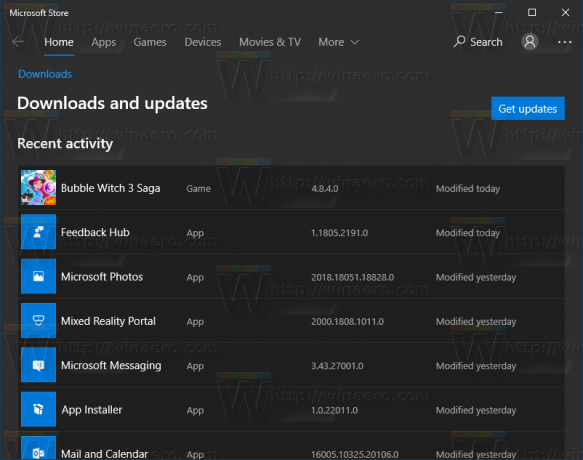
Теперь вы можете переместить этот ярлык в любое удобное место, закрепите его на панели задач или на Пуске,добавить во все приложения или добавить в Быстрый запуск (см. как включить быстрый запуск). Вы также можете назначить глобальную горячую клавишу к вашему ярлыку.
Мы использовали специальную команду ms-settings. Почти каждая страница настроек и другие части графического интерфейса в Windows 10 имеют свой собственный URI, который расшифровывается как Uniform Resource Identifier. Это позволяет вам открывать любую страницу настроек или функцию напрямую с помощью специального ms-настройки команда. Для справки см.
Команды ms-settings в Windows 10
Вот и все.


